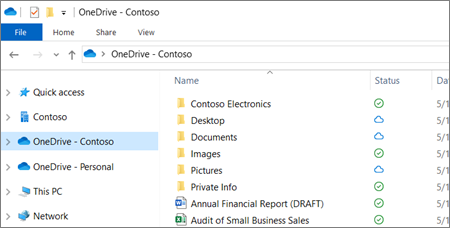Alguna vegada heu volgut mostrar les vostres habilitats d'Excel al vostre cap per obtenir elogis? Impressioneu-los i intimideu els vostres companys de feina aprenent aquests 14 consells d'Excel. Apropeu-vos a aquest augment i sigueu l’empleat preferit del vostre cap.
Trucs Excel excel·lents
Aquests trucs d'Excel són tan impressionants que sempre voldreu utilitzar-los.
Som-hi:
1. Flash Fill

Utilitzant Flash Fill in Excel
Flash Fill us permet omplir ràpidament la informació dels vostres fulls mitjançant mètodes predictius. Si heu construït bé el full, Excel us podrà ajudar a omplir cel·les d’informació, estalviant uns minuts preciosos que invertireu a escriure-ho tot manualment.
Flash FIll pot obtenir noms i cognoms, així com reconèixer patrons com ara ubicacions, noms d’elements i molt més. Simplement feu clic a la columna al costat del vostre conjunt de dades i escriviu com hauria de ser. Un cop estigueu feliços, pegueu Ctrl + ÉS omplir-lo per parpellejar.
També podeu anar a Dades de la cinta i seleccioneu la pestanya Flash-fill botó.
2. Format condicional

Format condicional a Excel
El format condicional és una gran ajuda visual quan analitzeu conjunts de dades. Canvia el color d’una cel·la en funció de les dades que conté i dels criteris que heu establert. Es pot utilitzar per crear mapes de calor, informació comuna de codi de colors i molt més. Vegem com podeu començar a implementar aquesta funció als vostres fulls de càlcul.
- Ressalteu el grup de cel·les amb què voleu treballar.
- Assegureu-vos d'estar al Inici de la cinta i, a continuació, feu clic a Format condicional .
- Seleccioneu el fitxer lògica que voleu utilitzar des del menú desplegable o bé creeu la vostra pròpia regla per personalitzar la forma en què Excel tracta cada cel·la.
- S'hauria d'obrir una finestra nova on podríeu proporcionar a Excel les regles necessàries per ordenar correctament les vostres dades. En acabar, feu clic a D'acord i veure els resultats.
3. Taules dinàmiques

El menú Insereix d’Excel
Les taules dinàmiques són extremadament útils a l’hora d’analitzar i presentar les vostres dades. Seleccioneu totes les cel·les que vulgueu utilitzar i, a continuació, creeu una taula dinàmica anant a Insereix pestanya i fent clic Taules dinàmiques recomanades .
4. Índex i coincidència

(Font: STL)
Aprofundiu en les vostres dades mitjançant algunes de les fórmules d'Excel. Després d’aprendre a utilitzar la funció Índex i concordança, podreu obtenir ràpidament informació crucial de qualsevol taula de dades.
Assegureu-vos que les dades estiguin formatades en una quadrícula amb etiquetes tant per a capçaleres com per a files. Utilitzeu Concordança per trobar la columna que conté l'objectiu de cerca i, a continuació, una altra Concordança per trobar una fila que contingui la vostra resposta. Introduïu aquests dos valors de coincidència en un índex per a Excel per recuperar el valor on es creuen els dos.
Exemple:
ÍNDEX (matriu, MATCH (valor_consulta, matriu_consulta, 0), MATCH (valor_consulta, matriu_consulta, 0))
5. Utilitzeu les dreceres
Excel sempre obté el crèdit que es mereix per proporcionar una àmplia gamma de funcions i funcions als seus usuaris. Per convertir-vos en un expert en Excel, heu de conèixer les dreceres de teclat. A continuació, es mostren algunes de les dreceres d'Excel més utilitzades que heu de conèixer per pujar de nivell el vostre joc d'Excel ara mateix:
- Seleccioneu una columna : Feu clic a una cel·la d'una columna i, a continuació, premeu el botó Ctrl + Espai claus.
- Seleccioneu una fila : Feu clic a una cel·la seguida i premeu el botó Maj + Espai claus.
- Inicieu una nova línia en una cel·la : Premeu Tot + Entra mentre escriviu per iniciar una nova línia.
- Inseriu l'hora actual : Premeu el botó Ctrl + Maj + Colon () claus.
- Inseriu la data actual : Premeu Ctrl + Colon () claus.
- Amaga una columna : Premeu el botó Ctrl + 0 claus.
- Amaga una fila : Premeu el botó Ctrl + 9 claus.
- Mostra o amaga fórmules : Premeu el botó Ctrl + Titlla (~) claus.
Consulteu el nostre Les dreceres de teclat Excel més útils article per obtenir més informació sobre el meravellós món de les dreceres.
6. Gràfic de cascades

(Font: centre de formació en línia)
Utilitzeu gràfics de cascades per visualitzar una gran varietat de conjunts de dades. És ideal per obtenir informació financera o estadístiques: alguns dels nostres favorits personals mostren valors nets i accions. És senzill i fàcil d’utilitzar, només cal que aneu al Insereix menú, seleccioneu Cascada o gràfic d’estoc i feu clic a Cascada .
cpu d'alta executable del servei antimalware de Windows 10
7. Previsió

(Font: Excel Easy)
Aprofiteu el futur aprofitant la tecnologia de predicció d'Excel. Tingueu en compte el marge d'error per obtenir una perspectiva tant del millor com del pitjor resultat i, a continuació, ajusteu l'estratègia en conseqüència per maximitzar la possibilitat d'èxit.
Simplement aneu al Dades i seleccioneu Previsió, i, finalment, feu clic a Full de previsió .
8. Emplenament automàtic

Ús de l’emplenament automàtic a Excel
Introduir una sèrie de dades repetitives es fa tediós força ràpidament. Per combatre-ho, utilitzeu Emplenament automàtic. És una funció extremadament senzilla i fàcil d’implementar que reconeix patrons repetitius com ara les dates i que omple automàticament les cel·les que falten. A continuació s’explica com utilitzar-lo.
- Seleccioneu les cel·les que vulgueu utilitzar com a patró.
- Passeu el cursor per cantonada inferior dreta d'una cel·la fins que el cursor es converteixi en un negre + signe. Això indica la funció d'emplenament automàtic.
- Feu clic i mantingueu premut del ratolí i arrossegueu el cursor cap avall mentre manteniu premut el clic. Heu de veure com apareixen les dades predites mentre moveu el ratolí.
- Deixa anar el ratolí quan estiguis satisfet amb les entrades.
9. Traieu les línies de la quadrícula

Full de càlcul Excel sense línies de quadrícula
Si voleu un llenç completament en blanc a Excel, podeu eliminar les línies de la quadrícula de qualsevol full de càlcul amb un sol clic. Aneu al Veure a la pestanya de la cinta i, a continuació, desseleccioneu Línies de quadrícula opció a Espectacle secció.
10. Protecció de contrasenya

El vostre cap quedarà impressionat per la vostra professionalitat si comenceu a protegir els fulls de dades amb informació confidencial.
Simplement aneu al Dossier i feu clic al menú Protegiu el llibre Caixa. Aquí només heu de seleccionar Xifra amb contrasenya i introduïu la paraula màgica. Ara, només les persones amb la contrasenya correcta podran obrir el vostre llibre de treball.
11. Apliqueu fronteres

(Font: Pinterest)
Afegiu un toc visual agradable als vostres fulls de càlcul d'Excel aplicant vores en un instant. Simplement seleccioneu les cel·les a les quals vulgueu afegir una vora i premeu la tecla TOT + H + B + A drecera de teclat.
Alternativament, utilitzeu TOT + H + B + S per aplicar una vora només a l'exterior de les cel·les.
12. Excel Idees

(Font: Microsoft)
L’eina Idees intel·ligents farà que el vostre flux de treball mil vegades sigui més ràpid. Com va dir Microsoft: tots els coneixements útils comencen amb una pregunta: no tingueu por de fer-ho, fins i tot si pregunteu a un programari.
Fer clic a idees al Inici per començar. Utilitzeu les idees inicials d'Excel o comenceu a fer preguntes per obtenir respostes precises.
13. Cercar objectius

En alguns casos, ja sabeu la resposta que mostrarà el vostre informe, però cal que es mostri el procés que hi ha darrere. En lloc de resoldre tota l’equació per si mateix, deixeu que Excel faci la feina per vosaltres.
Aneu al Dades i seleccioneu Eines de dades , Què passa si anàlisi , i Cercar objectius .
14. Suprimiu les cel·les en blanc

Eliminació de cel·les en blanc a Excel
Als fulls de càlcul grans, és habitual que es deixin algunes cel·les en blanc als vostres llibres de treball. No us haureu de preocupar d’això i passar hores intentant moure-ho tot al lloc adequat per omplir aquests punts en blanc: Excel ho pot fer per vosaltres en qüestió de segons.
corregiu el Windows 10 amb un elevat ús de la CPU
- Seleccioneu una columna amb cel·les en blanc.
- Canvieu al fitxer Dades de la cinta i feu clic a la pestanya Filtre botó.
- Al menú desplegable, traieu la marca de verificació que hi ha al costat (En blanc) . Això hauria d'amagar immediatament totes les cel·les en blanc de la columna sense desordenar les altres cel·les.
- Repetiu aquests passos per a qualsevol altra columna de la qual vulgueu eliminar les cel·les en blanc.
Pensaments finals
Si necessiteu més ajuda, no tingueu por de contactar amb el nostre equip d’atenció al client, disponible les 24 hores del dia, els 7 dies de la setmana. Torneu a nosaltres per obtenir articles més informatius relacionats amb la productivitat i la tecnologia moderna.
Voleu rebre promocions, ofertes i descomptes per obtenir els nostres productes al millor preu? No oblideu subscriure-us al nostre butlletí informatiu introduint la vostra adreça de correu electrònic a continuació. Rebeu les últimes novetats tecnològiques a la safata d’entrada i sigueu els primers a llegir els nostres consells per ser més productius.
Articles suggerits
> 13 consells i trucs d'Excel per convertir-vos en un professional
> Top 51 plantilles Excel per augmentar la vostra productivitat
> 7 consells per convertir-se en un cervell Excel