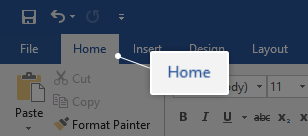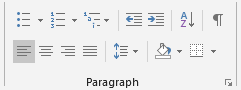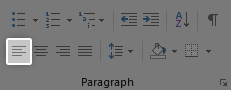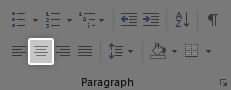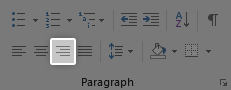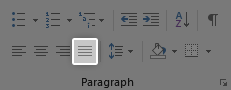Per defecte, el text de les aplicacions de processament de textos, com ara Microsoft Word, està alineat a l'esquerra. Això significa que la vora esquerra de cada paràgraf coincideix amb el marge esquerre. Tanmateix, hi ha vegades que triar un disseny diferent pot ser beneficiós per fer el vostre document més professional i agradable de llegir.
Podeu triar entre quatre diferents alineacions per al vostre text: el text predeterminat alineat a l'esquerra, el text alineat a la dreta, el text centrat o el text justificat alineat de manera uniforme. Tot plegat ajuda a fer que la vostra redacció sigui més professional i professional, així que aprenem què fan aquestes alineacions i com podeu implementar-les als vostres documents.
Windows 10 no em permetrà reiniciar el PC
Coses que necessitareu
Un dispositiu amb Microsoft Word instal·lat i activat.
Com puc desinstal·lar el crom a Windows 10
Com alinear els textos a Word
Ara, a la guia.
- Inicieu Word, obriu un document existent o creeu-ne un de nou mitjançant els botons de la pantalla de benvinguda.
- Mitjançant el ratolí, seleccioneu el text que vulgueu canviar alineació de.

- Escull el Inici de la interfície Ribbon situada a la part superior de la finestra de Word.
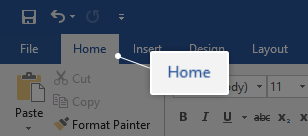
- Troba el Paràgraf secció. Aquí és on es troben moltes de les eines que s’utilitzen per a l’alineació de text, de manera que només ens centrarem en aquesta secció.
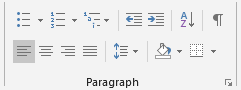
- Per defecte, el vostre text està alineat amb el fitxer a l'esquerra . Podeu utilitzar aquest botó per alinear-lo de nou a l'esquerra si heu canviat el disseny, però voleu tornar al valor predeterminat.
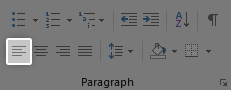
- El següent botó de la secció Paràgraf s'utilitza per alinear el text al fitxer centre . S'utilitza principalment per a títols, subtítols i fragments de text més petits.
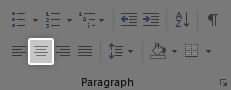
- Amb el botó següent, podeu alinear el text al fitxer dret . Això també es pot utilitzar per a subtítols o en un document més estilístic.
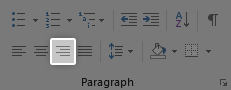
- Per últim, utilitzeu el darrer botó per justificar el vostre text. Quan tu justificar text , s’alinearà uniformement al marge esquerre i dret. Això és especialment útil per al text corporal, ja que fa que les coses semblin més nítides i polides.
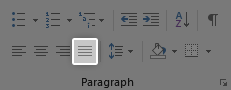
- Cansat d'utilitzar la cinta? Podeu utilitzar dreceres de teclat per fer aquests canvis d'alineació una mica més ràpids:
- Per alinear text a l'esquerra, seleccioneu el text que vulgueu modificar i utilitzeu el fitxer Ctrl + L combinació de teclat.
- Per alinear text a la dreta, seleccioneu el text que vulgueu modificar i feu servir el fitxer Ctrl + R combinació de teclat.
- Per alinear el text al centre, seleccioneu el text que vulgueu modificar i utilitzeu el fitxer Ctrl + E combinació de teclat.
- Per fer que el text estigui justificat, seleccioneu el text que vulgueu modificar i utilitzeu el fitxer Ctrl + J combinació de teclat.
Esperem que aquesta guia us ajudi a aprendre com podeu alinear el text de manera diferent a Microsoft Word. Coneixeu algú que comenci amb Word i altres productes de Microsoft Office? No us oblideu de compartir aquest article amb ells! Els vostres amics, companys de classe, col·legues o empleats poden obtenir ajuda per començar a utilitzar Word. Si voleu obtenir més informació sobre Word o altres aplicacions de la suite de Microsoft Office, no dubteu a navegar per la nostra secció de guies .
possibles problemes poden evitar que l’actualització de Windows mantingui el sistema actualitzat.
Si busqueu una empresa de programari de confiança per la seva integritat i pràctiques empresarials honestes, no busqueu més que . Som un soci certificat per Microsoft i una empresa acreditada per BBB que es preocupa per oferir als nostres clients una experiència fiable i satisfactòria sobre els productes de programari que necessiten. Estarem amb vosaltres abans, durant i després de totes les vendes.
Aquesta és la nostra garantia de programari de 360 graus. Llavors, què estàs esperant? Truqueu-nos avui al +1 877 315 1713 o envieu un correu electrònic a sales@softwarekeep.com. També podeu contactar-nos mitjançant el xat en directe.