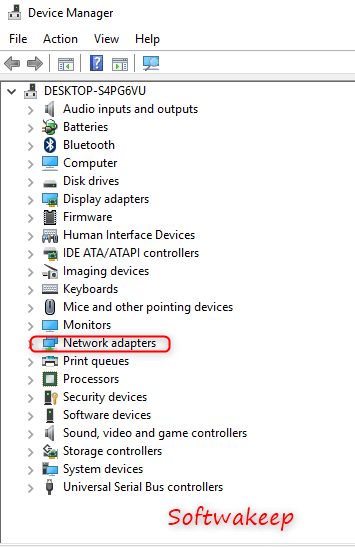Conèixer l’adreça web exacta i completa del lloc web al qual accediu és important per garantir la seguretat. En les actualitzacions recents, Google Chrome ha eliminat els URL complets de la barra d'adreces fins que hi feu clic dues vegades. Per sort, som aquí per mostrar-vos com mostrar sempre els URL complets a Google Chrome.

com crear capçaleres de columna a excel 2013
Els perills de no conèixer l’adreça completa d’un lloc web inclouen frau, pirateria de comptes, programari maliciós i diversos tipus d’estafes. Per exemple, els llocs web no segurs sovint comencen per http: // en lloc del port https: // segur i segur. Això permet als propietaris de llocs web malintencionats tenir més marge de maniobra per fer-vos mal a vosaltres o al vostre equip.
Si veieu sempre l’adreça completa d’un URL, us alertarà millor sobre l’adreça de llocs web no segurs. Si sou un usuari avançat, pot ser una preferència personal veure adreces completes. Sigui quin sigui el motiu, aquest article us ajuda amb una guia pas a pas que s'inclou a continuació.
Mostra sempre els URL complets a Google Chrome
Google Chrome inclou moltes opcions ocultes de les quals l’usuari mitjà pot ni tan sols conèixer. L’opció de mostrar adreces completes a la barra d’adreces és una d’elles. Els passos que s'indiquen a continuació us permeten activar-ho des de la configuració mitjançant una marca oculta a Chrome.
- Obriu Google Chrome.

- Copieu i enganxeu el següent a la barra d'adreces i, a continuació, premeu la tecla Retorn del teclat: chrome: // flags / # omnibox-context-menu-show-full-urls

- Feu clic al menú desplegable a la dreta de la pàgina El menú contextual mostra els URL complets secció.

- Seleccioneu Activat des de les opcions.

- Apareixerà una alerta que indica que els vostres canvis entraran en vigor la propera vegada que reinicieu Google Chrome. Feu clic al botó Reinicieu o sortiu manualment del navegador abans d'obrir-lo de nou.
- Consell : Assegureu-vos de desar la feina abans de sortir de Google Chrome.

- Consell : Assegureu-vos de desar la feina abans de sortir de Google Chrome.
- Després d'obrir de nou el navegador, feu clic amb el botó dret a qualsevol lloc de la barra d'adreces. Seleccioneu el fitxer Mostra sempre els URL complets del menú contextual. Immediatament hauríeu de veure l'adreça canviar al seu formulari complet.
Com es desactiven els URL complets a Google Chrome
Si voleu desactivar la visualització dels URL complets a Google Chrome i tornar a la pantalla més simplificada, seguiu els passos següents.
corregiu el Windows 10 amb un elevat ús de la CPU
- Obriu Google Chrome.
- Feu clic amb el botó dret a qualsevol lloc de la barra d'adreces.

- Fer clic a Mostra sempre els URL complets per eliminar la marca al costat. Immediatament hauríeu de veure que l'URL canvia al seu format abreujat.
Pensaments finals
Si necessiteu més ajuda amb les aplicacions de Windows 10, no dubteu a contactar amb el nostre equip d’atenció al client, disponible les 24 hores del dia, els 7 dies de la setmana. Torneu a nosaltres per obtenir articles més informatius relacionats amb la productivitat i la tecnologia moderna.
microsoft office feu clic per executar el disc
Voleu rebre promocions, ofertes i descomptes per obtenir els nostres productes al millor preu? No oblideu subscriure-us al nostre butlletí informatiu introduint la vostra adreça de correu electrònic a continuació. Rebeu les últimes novetats tecnològiques a la safata d’entrada i sigueu els primers a llegir els nostres consells per ser més productius.
Llegiu també
> Plantilles de fulls de treball de seguiment de despeses gratuïtes (Excel)
> Restableix la configuració predeterminada de Google Chrome (Guia pas a pas)
> Ha fallat la instal·lació de Google Chrome a Windows 10 (resolt)
> Solucionat: Google Chrome espera un problema de memòria cau a Windows 10