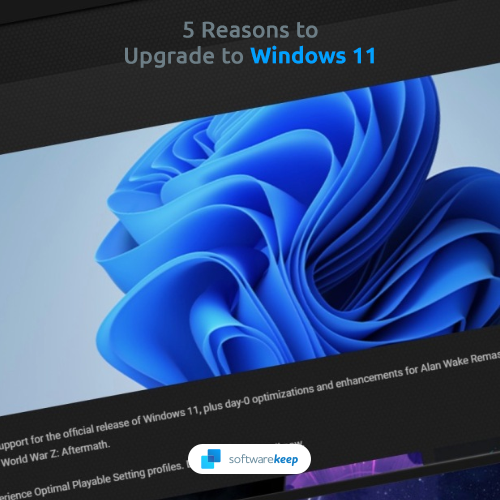No es pot obrir un fitxer perquè Windows 10 detecta un virus a la ubicació del fitxer? Obtén informació aquí sobre com resoldre l'error 'L'operació no s'ha completat correctament' amb 7 mètodes senzills.
Comencem!

Si fa temps que esteu a Internet, probablement heu baixat alguna cosa d'un lloc web ombrívol. Potser volíeu obtenir una aplicació gratuïta per provar-la abans de comprometre's amb una compra, o simplement fes clic en un enllaç enganyós. Tant si la descàrrega és legítima com si no, Windows 10 pot marcar-la com a fitxer infectat.
Aquest error apareix quan l'aplicació antivirus integrada de Windows 10, Windows Defender, detecta un fitxer com a perillós. El fitxer pot contenir un fals positiu o programari maliciós real. En aquest article, explorarem mètodes per eliminar programari maliciós d'un fitxer baixat o per evitar l'advertència si detecta falsament un fitxer segur.
Què causa el missatge d'error 'L'operació no s'ha completat correctament'?
Depenent de la vostra situació, el missatge d'error pot aparèixer per diferents motius.
- Heu baixat un fitxer genuí, però Windows Defender detecta un virus . Si heu baixat alguna cosa d'un lloc web genuí, és possible que Windows Defender detecti un fals positiu. Aquest és un problema general amb tot el programari antivirus: si el codi o el comportament coincideix amb un programari maliciós conegut, Windows Defender pot marcar el fitxer com a perillós.
- Has baixat un fitxer infectat . Normalment, els enllaços enganyosos i els usuaris maliciosos difonen fitxers que semblen genuïns, però que contenen programari maliciós. Si això passa, Windows Defender us donarà l'avís després de protegir el vostre ordinador.
Els mètodes següents us guiaran per obrir un fitxer i evitar el missatge 'L'operació no s'ha completat correctament perquè el fitxer conté un virus'.
Com solucionar l'operació no s'ha completat correctament perquè el fitxer conté un virus
Abans de continuar, tingueu en compte que el vostre ordinador pot estar en perill. Si el fitxer conté programari maliciós, pot ser massa perillós obrir-lo. Si no esteu segur que el fitxer que heu baixat sigui autèntic, feu una exploració antivirus i cerqueu una descàrrega nova i legítima.
Mètode 1. Desactiveu temporalment Windows Defender
Si creieu que el fitxer que heu baixat és autèntic, podeu ometre l'avís 'L'operació no s'ha completat correctament perquè el fitxer conté un virus'. Per fer-ho, haureu de desactivar temporalment Windows Defender i obrir el fitxer mentre estigui apagat.
Opció 1. Desactiveu Windows Defender a Configuració
La forma més ràpida de desactivar l'antivirus integrat és anar al menú Configuració.
- Feu clic a la icona de Windows a la part inferior esquerra de la pantalla per obrir-lo Menú d'inici .
- Tria Configuració , o, alternativament, utilitzeu Windows + jo drecera.

- Feu clic a Actualització i seguretat rajola. Aquí és on podeu trobar la majoria de la vostra configuració de seguretat.

- Aquí, canvieu al Seguretat de Windows pestanya i, a continuació, feu clic a Protecció contra virus i amenaces .

- Primer, feu clic a Gestiona la configuració enllaç sota la capçalera de la configuració de protecció contra virus i amenaces. Se us redirigirà a una pàgina nova. Aquí, feu clic a Protecció en temps real commuta per desactivar Windows Defender.
Proveu d'obrir el fitxer de nou. Si encara rebeu un error, feu els mateixos passos i apagueu Protecció lliurada al núvol també. Si encara no podeu ometre l'avís, és possible que hàgiu de desactivar Windows Defender mitjançant el Registre.
Opció 2. Desactiveu Windows Defender al Registre
És possible que alguns usuaris no tinguin èxit en desactivar el programari antivirus Windows Defender de la manera tradicional. Si no podeu realitzar el mètode anterior, proveu de desactivar l'aplicació mitjançant l'Editor del registre.
- Obriu la barra de cerca de la barra de tasques fent clic a la icona de la lupa. També ho pots plantejar amb el Windows + S drecera de teclat.
- Tipus Editor del registre al quadre de cerca i feu clic al primer resultat de cerca coincident.

- Aneu a la clau següent o copieu-la i enganxeu-la a la barra d'adreces de l'editor del registre: HKEY_LOCAL_MACHINE\SOFTWARE\Policies\Microsoft\Windows Defender
- Localitzeu una entrada de registre anomenada Desactiva AntiSpyware i, a continuació, feu-hi doble clic.

- Si no veieu aquesta clau, feu clic amb el botó dret a qualsevol espai buit i trieu Nou → Valor DWORD (32 bits). . Anomena la clau Desactiva AntiSpyware , i després feu-hi doble clic per obrir-ne les propietats.

- Establiu les dades del valor a 1 per desactivar Windows Defender i l'executable del servei antimalware (MsMpEng.exe) a Windows 10.

- Sortiu de l'editor del registre i reinicieu l'ordinador. És possible que observeu millores amb el rendiment del vostre dispositiu.
Un cop més, deixeu-vos recordar que és arriscat fer funcionar el vostre dispositiu sense tenir instal·lada una aplicació antivirus. És possible que et tornis vulnerable a programari maliciós, pirates informàtics i altres tipus de ciberatacs. Recomanem l'ús Malwarebytes si necessiteu una solució gratuïta i lleugera. També oferim Malwarebytes Premium pel millor preu del mercat.
Mètode 2. Desactiveu el programa antivirus de tercers
Se sap que les aplicacions antivirus causen problemes als ordinadors en bloquejar l'execució correcta d'aplicacions i serveis. Podeu provar si el programa antivirus que feu servir en aquest moment està causant l'error desactivant-lo temporalment.
Nota : aquest mètode no es recomana perquè no és segur utilitzar l'ordinador sense protecció. Continueu només si coneixeu els possibles riscos i teniu una còpia de seguretat del vostre sistema per revertir els danys que puguin passar.
- Feu clic amb el botó dret a un espai buit de la barra de tasques i trieu Cap de tasques . Si el Gestor de tasques s'inicia en mode compacte, assegureu-vos d'ampliar els detalls fent clic a ' Detalls del mode botó ”.

- Canvia a la Posada en marxa pestanya utilitzant el menú de capçalera situat a la part superior de la finestra. Cerqueu la vostra aplicació antivirus a la llista i seleccioneu-la fent-hi clic una vegada.

- Feu clic a Desactivar botó ara visible a la part inferior dreta de la finestra. Això desactivarà que l'aplicació s'iniciï quan inicieu el dispositiu.
- Reinicieu l'ordinador.
Mètode 3. Afegiu el fitxer o la carpeta a la llista d'exclusions
Si voleu evitar l'avís sense haver de desactivar Windows Defender o el vostre antivirus de tercers, podeu fer-ho. Només cal que afegiu el fitxer o la carpeta sencera que el conté a la llista d'exclusions. En fer-ho, Defender no buscarà cap fitxer sospitós en aquest directori específic.
- Obriu l'Explorador de fitxers i navegueu fins a la ubicació del fitxer. Feu clic a la barra d'adreces i copieu la ruta completa del fitxer al fitxer amb el fitxer Ctrl + C combinació de teclat.
- Obriu la barra de cerca de la barra de tasques fent clic a la icona de la lupa. També ho pots plantejar amb el Windows + S drecera de teclat.
- Escriure Seguretat de Windows i inicieu-lo des dels resultats de la cerca.

- Canvia a la Protecció contra virus i amenaces pestanya utilitzant la pantalla d'inici o el menú del panell de l'esquerra. Aquí, feu clic a Gestiona la configuració enllaç a la configuració de protecció de virus i amenaces.

- A Exclusions, feu clic a Afegeix o elimina exclusions enllaç. Se us redirigirà a una pàgina nova.

- Feu clic a Afegeix una exclusió botó. Al menú desplegable, seleccioneu Dossier o Carpeta , depenent del que es vulgui obrir.

- Enganxeu el camí que heu copiat de la barra d'adreces prement Ctrl + EN claus. Feu clic a Seleccioneu Carpeta botó quan hagis acabat.

Després d'afegir el fitxer com a exclusió, podreu obrir-lo. Us recomanem que executeu una exploració antivirus després per assegurar-vos que no hi ha cap programari maliciós real al fitxer.
Mètode 4. Repareu l'explorador de fitxers
És possible que el missatge d'error 'L'operació no s'ha completat correctament perquè el fitxer conté un virus' es mostri a causa d'un problema amb l'Explorador de fitxers. En aquest cas, seguiu els passos següents per reparar l'explorador de fitxers.
- Obriu la barra de cerca de la barra de tasques fent clic a la icona de la lupa. També ho pots plantejar amb el Windows + S drecera de teclat.
- Tipus Símbol del sistema al quadre de cerca. Quan ho veieu als resultats, feu-hi clic amb el botó dret i trieu Executa com administrador . Si necessites ajuda, consulta el nostre Com convertir un usuari local en administrador a Windows 10 guia.

- Quan us ho demani el Control de comptes d'usuari (UAC), feu clic a Sí per permetre que l'aplicació s'iniciï amb permisos administratius.
- Un cop oberta la finestra del símbol del sistema, escriviu les ordres següents i premeu Intro després de cada línia per executar-les:
- sfc /SCANFILE=c:\windows\explorer.exe
- sfc /SCANFILE=C:\Windows\SysWow64\explorer.exe

- Un cop executades les dues ordres, reinicieu l'ordinador i comproveu si podeu obrir el fitxer.
Mètode 5. Arregla la còpia de seguretat de Windows
En alguns casos, el missatge d'error apareix a causa dels fitxers temporals d'Internet i la memòria cau que s'emmagatzemen a les còpies de seguretat. Podeu solucionar-ho fàcilment fent els passos següents.
- Premeu el botó Windows + R tecles del teu teclat. Això mostrarà la utilitat Executar.
- Escriure ' control ” sense les cometes i premeu el botó Entra tecla del teu teclat. Això iniciarà l'aplicació Tauler de control.

- Canvieu el mode de visualització a Icones grans i feu clic a opcions d'Internet botó.

- Queda't al General pestanya. Feu clic a Suprimeix… botó sota l'encapçalament Historial de navegació. S'obrirà una finestra nova.

- Desmarqueu el Conserva les dades del lloc web de Preferits opció.

- A continuació, comproveu les opcions següents i feu clic a Suprimeix botó:
- Fitxers temporals d'Internet i fitxers web
- Cookies i dades del lloc web
- Història
- Historial de descàrregues
- Reinicieu l'ordinador i comproveu si podeu obrir el fitxer sense un missatge d'avís. Si no, podeu provar de restablir el vostre navegador i esborrar les dades del navegador, les galetes i l'historial de navegació.
Mètode 6. Executeu la Utilitat de neteja de disc
Windows 10 sovint crea fitxers i carpetes temporals. Si s'acumulen, pot afectar el vostre ordinador i pot provocar errors enganyosos. Suprimiu els fitxers brossa mitjançant la utilitat Neteja de disc per estalviar espai i solucionar problemes de l'ordinador.
- Obriu la barra de cerca de la barra de tasques fent clic a la icona de la lupa. També ho pots plantejar amb el Windows + S drecera de teclat.
- Escriure Neteja de disc i feu clic al primer resultat de la cerca.

- Seleccioneu la unitat del sistema de Windows 10 i, a continuació, feu clic a D'acord botó. Normalment, el sistema s'instal·la al disc C: .

- A la nova finestra, veureu tot l'espai ocupat pels fitxers temporals. Assegureu-vos-ho Fitxers temporals d'Internet i Fitxers temporals estan seleccionats. També podeu suprimir altres fitxers brossa, com ara miniatures o DirectX Shader Cache. Quan hàgiu acabat de seleccionar el que voleu eliminar, feu clic D'acord .

- Feu clic a Suprimir fitxers botó al quadre de diàleg que apareix. El procés d'eliminació s'iniciarà i alliberarà espai al dispositiu.

Mètode 7. Executeu una exploració antivirus
Us recomanem que feu una exploració de seguretat per assegurar-vos que no teniu cap fitxer maliciós. També pot detectar si el vostre sistema no està infectat actualment per programari maliciós. Farem servir el integrat Windows Defender per realitzar una exploració del sistema, però, d'una manera més centrada tercera festa solució pot funcionar millor.
- Obriu la barra de cerca amb el Windows + S drecera de teclat. Tipus Seguretat de Windows i inicieu-lo des dels resultats de la cerca.
- Canvia a la Protecció contra virus i amenaces pestanya utilitzant la pantalla d'inici o el menú del panell de l'esquerra. Feu clic a Opcions d'escaneig enllaç.

- Seleccioneu el Anàlisi completa opció. Això comprovarà tots els fitxers de totes les vostres unitats per assegurar-vos que no es pugui amagar cap amenaça. Tingueu en compte que aquesta exploració pot durar entre 1 i 2 hores, depenent de quants fitxers tingueu al vostre sistema.

- Feu clic a Escanejar ara botó per començar l'escaneig. Si es detecta una amenaça, Windows 10 la posarà en quarantena automàticament o l'eliminarà completament. Podeu revisar els resultats de l'escaneig després.
Després de completar aquests passos, és possible que pugueu obrir correctament el fitxer problemàtic. Si el fitxer ha estat eliminat per Windows Defender, és probable que el fitxer no fos segur i enganyós per començar. En aquest cas, trobar una descàrrega diferent és la millor opció.
Pensaments finals
Això tanca la guia per obrir un fitxer fins i tot si Windows 10 detecta un virus al directori de fitxers. Esperem que això ajudi.
En el futur, aneu amb compte amb el que baixeu d'Internet. Els llocs web no oficials sovint amaguen programari maliciós i programes potencialment no desitjats (PUP) a les seves descàrregues. Eviteu aquests llocs web per reduir la possibilitat que aquest error es torni a produir.
com desfer-te del crom?
El nostre Centre d'ajuda ofereix centenars de guies per ajudar-vos si necessiteu més ajuda. Torna a nosaltres per obtenir articles més informatius o posar-se en contacte amb els nostres experts per obtenir ajuda immediata.
Una cosa més
Vols rebre promocions, ofertes i descomptes per aconseguir els nostres productes al millor preu? No oblidis subscriure't al nostre butlletí introduint la teva adreça de correu electrònic a continuació! Sigues el primer a rebre les últimes notícies a la teva safata d'entrada.
També et pot agradar
» Com solucionar l'error d'excepció del servei del sistema a Windows 10
» Solucionat: DirectX va trobar un error irrecuperable
» Internet lent a Windows 10? Aquí teniu com resoldre'l