La solució oficial de Windows per preparar la reparació automàtica és per actualitzar o restablir l'ordinador directament . Així és com funciona la reparació: a la finestra Preparant la reparació automàtica, premeu el botó d'engegada tres vegades per forçar l'apagat de l'ordinador. El sistema demanarà reparació després del reinici.

Molts Usuaris de Windows 10 han estat desconcertats pel problema del bucle de reparació automàtica de Windows. El problema és que els fitxers del sistema de Windows estan danyats i Windows no pot arrencar correctament. Això situa l'ordinador en un bucle constant de reinici i encallament.
En aquest article, parlem de la causa del problema i de com solucionar-lo, així com del que podeu fer si no podeu arrencar Windows en absolut. Comencem.
Què causa el bucle 'Preparant la reparació automàtica' a Windows 10?
El ' preparant reparació automàtica finestres 10 enganxat ” La pantalla sol aparèixer a l'ordinador després que un error faci que el sistema s'apaga de manera inesperada. Per exemple, si el vostre sistema s'ha trobat amb un error que ha provocat que es bloquegi, Windows 10 intentarà reparar automàticament els fitxers danyats a la propera arrencada.
En alguns casos, aquesta reparació simplement no és possible. Quan el vostre ordinador no pot entrar en mode de reparació automàtica, s'enganxa a la pantalla sense cap progrés ni reparacions al sistema. Podeu apagar l'ordinador i tornar-lo a iniciar, però mai no passa més enllà de la pantalla 'Preparant la reparació automàtica'.
Windows Update cerca actualitzacions per sempre
Malgrat la seva gravetat, aquest és un error comú de Windows que apareix a Windows 10, així com Windows 11 , 8.1, 8 i fins i tot 7. Algunes possibles causes d'aquest error inclouen els problemes, errors i escenaris següents:
- Problemes amb el registre de Windows (claus incorrectes, claus que falten, etc.)
- Corrupció de fitxers al Gestor d'arrencada de Windows (BOOTMGR)
- Fitxers del sistema perduts o danyats, sovint el subproducte d'infeccions de programari maliciós
- Problemes amb els controladors de maquinari, com ara controladors que falten o no actualitzats
- Altres motius desconeguts del sistema
Independentment de la causa del problema, podeu trobar una solució a continuació seguint les nostres guies pas a pas. Fem una ullada a cadascun d'ells.
Solucionat: Windows 10 enganxat al bucle 'Preparant la reparació automàtica'.
Aquí hi ha algunes maneres de solucionar el bucle de reparació automàtica de Windows 10:
Mètode 1. Realitzeu un reinici dur
Abans d'arribar a la resolució de problemes mitjançant mètodes més avançats, proveu de forçar l'ordinador a apagar-se i intentar apagar-lo. Així és com:
- Apagueu completament l'ordinador prement Poder botó. Un bon indicador per saber quan s'apaga és que la pantalla es torna completament negra i els ventiladors de l'ordinador ja no giren.
- Desconnecteu tots els perifèrics, com ara unitats flash USB, discs durs externs, auriculars, etc. Traieu també el cable d'alimentació o l'adaptador de l'ordinador.
- Traieu la bateria del compartiment de la bateria si feu servir un ordinador portàtil amb una bateria desmuntable.
- Per drenar la càrrega restant dels condensadors, premeu i manteniu premut Poder botó a l'ordinador durant aproximadament 30 segons.
- Col·loqueu la bateria al vostre ordinador portàtil (si l'heu extret anteriorment) i torneu a connectar la línia elèctrica a l'ordinador. Tanmateix, no torneu a connectar cap dels dispositius USB encara.
- Per iniciar l'ordinador, premeu el botó Poder botó fins que vegeu la pantalla d'arrencada. Ara podeu veure si el problema amb Windows 10 bloquejat a la pantalla 'Preparant la reparació automàtica' s'ha resolt.
Si el truc anterior falla, proveu les solucions següents.
per què l'ordinador no pot detectar el meu segon monitor?
Mètode 2. Inicieu l'ordinador en mode segur
Si heu experimentat problemes de bucle amb la reparació automàtica a Windows 10 i el vostre sistema no pot completar el procés d'arrencada abans de fallar a l'inici, pot ajudar-vos entrar al mode segur.
Comenceu per confirmar si aquest problema passa o no quan utilitzeu el mode segur (a diferència del mode d'arrencada normal). Si no us entreu en un bucle amb el mode segur activat, podeu resoldre els problemes de manera més eficient utilitzant les eines de Windows 10.
- Reinicieu l'ordinador i manteniu premut F8 tecla del teclat mentre la pantalla d'arrencada és visible per entrar a l'entorn de recuperació de Windows (WinRE). En determinats dispositius, és possible que hàgiu de mantenir premut Fn tecla (funció) també.
- Navegueu fins a Consulteu les opcions de reparació avançades > Solucionar problemes > Opcions avançades > Configuració d'inici > Reinicia .

- Ara veureu una selecció de diverses opcions de reinici. Prement F5 al teu teclat, l'habilitaràs Mode segur amb xarxa . Espereu que el vostre sistema es reiniciï i comproveu si arrenca correctament.
Si podeu arrencar Windows 10 en mode segur sense trobar la pantalla 'Preparant la reparació automàtica', podeu resoldre més problemes! Per exemple, escanejar l'ordinador a la recerca de programari maliciós amb Windows Defender és un gran primer pas.
Mètode 3. Reconstrueix BCD amb el símbol del sistema
Una de les raons habituals per les quals podeu entrar al bucle 'Preparant la reparació automàtica' és si els vostres fitxers d'arrencada falten o estan danyats. Com a resultat, alguns usuaris reconstruiran parts clau del sistema mitjançant el procediment següent.
Nota : En els passos següents, suposem que no podeu arrencar el vostre sistema fins i tot en mode segur. Tanmateix, si teniu accés al vostre escriptori, podeu accedir al símbol del sistema simplement cercant-lo a la barra de tasques.
- Reinicieu l'ordinador i manteniu premut F8 tecla del teclat mentre la pantalla d'arrencada és visible per entrar a l'entorn de recuperació de Windows (WinRE). En determinats dispositius, és possible que hàgiu de mantenir premut Fn tecla (funció) també.
- Feu clic Repara el teu ordinador i després feu clic a Solucionar problemes de les opcions.
- A la pantalla es mostrarà una llista d'opcions avançades. Simplement seleccioneu Símbol del sistema des d'aquí i espereu que es carregui. Hauríeu de veure una finestra emergent negra que apareix a la pantalla.
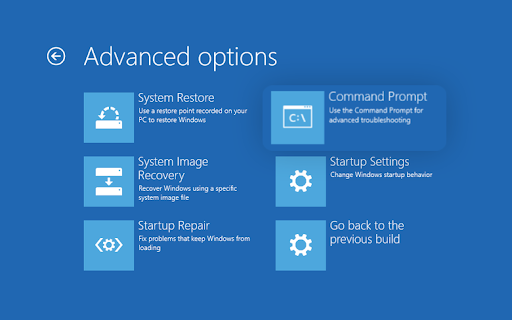
- Escriviu les ordres següents una per una, prement la tecla Enter del vostre teclat per executar cada línia:
- bootrec /fixmbr
- bootrec /fixboot
- bootrec /scanos
- bootrec /rebuildbcd
- Quan s'hagi completat el procés de reparació, veureu que apareix el missatge 'Instal·lacions de Windows escanejades correctament'. Tipus sortida i premeu Entra per sortir del símbol del sistema.
- Reinicieu l'ordinador i comproveu si podeu superar la pantalla de reparació durant el procés d'arrencada.
Mètode 4. Desactiveu la reparació automàtica a l'arrencada
Podeu provar de desactivar la funció de reparació automàtica d'inici si creieu que la vostra instal·lació de Windows 10 funciona. Això us hauria de permetre arrencar a Windows sense passar pel cicle de reparació i, posteriorment, quedar-vos atrapat.
Tingueu en compte que aquest mètode només funcionarà si el vostre sistema funciona sota la pantalla de reparació d'inici. Si hi ha un error real del sistema, no podreu resoldre els problemes amb aquesta part de la guia.
- Reinicieu l'ordinador i manteniu premut F8 tecla del teclat mentre la pantalla d'arrencada és visible per entrar a l'entorn de recuperació de Windows (WinRE). En determinats dispositius, és possible que hàgiu de mantenir premut Fn tecla (funció) també.
- Feu clic Repara el teu ordinador i després feu clic a Solucionar problemes de les opcions.
- A la pantalla es mostrarà una llista d'opcions avançades. Simplement seleccioneu Símbol del sistema des d'aquí i espereu que es carregui. Hauríeu de veure una finestra emergent negra que apareix a la pantalla.
- Escriviu la següent comanda i premeu Entra per executar-lo:
- bcdedit /set {per defecte} recuperable no

- bcdedit /set {per defecte} recuperable no
- Alternativament, si l'ordre no s'ha executat correctament, proveu l'ordre següent i premeu Entra per executar-lo:
- bcdedit /set {actual} recuperable no
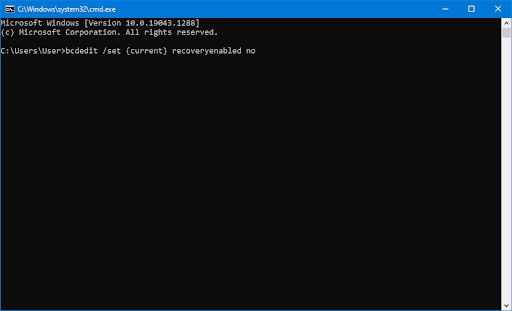
- bcdedit /set {actual} recuperable no
- Reinicieu l'ordinador i comproveu si es produeix el mateix bucle d'arrencada després de fer aquest ajust.
Mètode 5. Executeu les ordres Fixboot i Chkdsk
L'ordre fixboot s'utilitza per forçar l'ordinador a arrencar i, possiblement, solucionar problemes amb l'inici. Podeu utilitzar-lo per intentar superar la reparació automàtica, cosa que us permetrà arrencar al vostre sistema.
Si l'ordre fixboot no va funcionar, continueu amb els passos i proveu d'executar Check Disk per reparar el vostre ordinador. L'ordre chkdsk intenta identificar i eliminar els problemes del disc, cosa que us pot ajudar a resoldre problemes amb el bucle d'arrencada a mà.
com desfer-se de l'activació de Windows
- Reinicieu l'ordinador i manteniu premut F8 tecla del teclat mentre la pantalla d'arrencada és visible per entrar a l'entorn de recuperació de Windows (WinRE). En determinats dispositius, és possible que hàgiu de mantenir premut Fn tecla (funció) també.
- Des de la pantalla Trieu una opció, navegueu a Solucionar problemes > Opcions avançades > Símbol del sistema .
- Escriviu la següent comanda i premeu Enter per executar-la: chkdsk C: /r
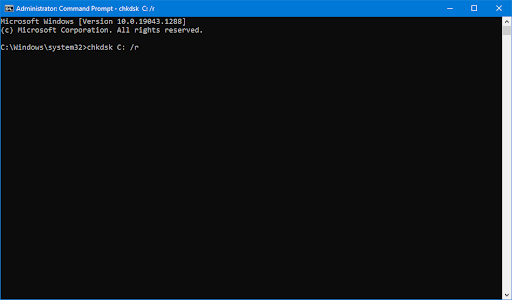
- Espereu que finalitzi l'escaneig. Si hi ha hagut un error o l'escaneig no es pot executar, proveu d'utilitzar l'ordre següent: fixboot C:
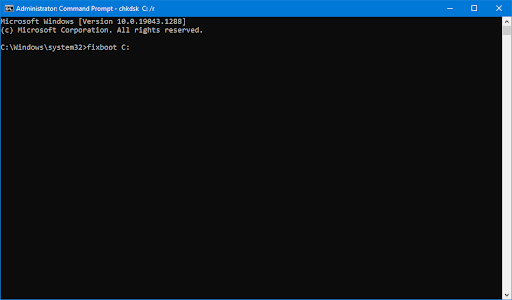
Mètode 6. Repareu els fitxers del sistema danyats
Els fitxers de sistemes danyats poden causar problemes massius amb el vostre sistema operatiu, inclosos els bucles d'arrencada. El Comprovador de fitxers del sistema (SFC) és una eina integrada per ajudar a solucionar problemes a Windows 10. És capaç de detectar i reparar fitxers corruptes.
- Reinicieu l'ordinador i manteniu premut F8 tecla del teclat mentre la pantalla d'arrencada és visible per entrar a l'entorn de recuperació de Windows (WinRE). En determinats dispositius, és possible que hàgiu de mantenir premut Fn tecla (funció) també.
- Des de la pantalla Trieu una opció, navegueu a Solucionar problemes > Opcions avançades > Símbol del sistema .
- Escriviu la següent comanda i premeu Enter per executar-la: sfc /scannow

- Espereu que el Comprovador de fitxers del sistema acabi d'escanejar l'ordinador. En el cas d'una discrepància, la utilitat restaurarà els fitxers del sistema i solucionarà tots els errors relacionats amb ells.
Quan s'hagi completat l'escaneig, reinicieu l'ordinador i comproveu si podeu superar el bucle de reparació. Si és així, heu resolt el problema amb l'ajuda del Comprovador de fitxers del sistema.
Mètode 8. Restaura el Registre de Windows
Causat principalment per infeccions de programari maliciós o problemes de disc, el Registre de Windows es pot corrompre. Això sovint condueix a errors fatals del sistema com un bucle d'arrencada o un problema de pantalla blava. Afortunadament, des de l'entorn de restauració, podeu reconstruir fàcilment el Registre i arreglar les claus que falten, mal configurades o danyades.
En restaurar el registre de Windows, bàsicament el restabliu a la configuració predeterminada. Això vol dir que qualsevol modificació que s'hi hagi fet, ja sigui per vostè o per un tercer, es perdrà.
- Reinicieu l'ordinador i manteniu premut F8 tecla del teclat mentre la pantalla d'arrencada és visible per entrar a l'entorn de recuperació de Windows (WinRE). En determinats dispositius, és possible que hàgiu de mantenir premut Fn tecla (funció) també.
- Des de la pantalla Trieu una opció, navegueu a Solucionar problemes > Opcions avançades > Símbol del sistema .
- Escriviu la següent comanda i premeu Enter per executar-la: C:\Windows\System32\config\regback* C:\Windows\System32\config\
- Se us demanarà que trieu quines entrades voleu restaurar i sobreescriure amb les predeterminades. Escriure ' Tots ” i premeu Entra clau per continuar.
- Quan acabi el procés, reinicieu l'ordinador i comproveu si encara experimenteu el bucle d'arrencada causat per la reparació automàtica.
Mètode 9. Restableix o actualitza Windows 10
Restablir Windows 10 és l'últim recurs per a un ordinador atrapat en un cicle d'arrencada de reparació automàtica. No us haureu de preocupar de perdre els vostres fitxers o dades, ja que podeu triar entre dues opcions: fer un restabliment net (que esborra tot) o desar els vostres fitxers i aplicacions personals.
Els nostres experts recomanen que intenteu estalviar tant com sigui possible abans d'optar pel restabliment complet, tret que no us importi desfer-vos dels vostres fitxers en primer lloc.
unitat d'arrencada no trobada a Windows 10
- Reinicieu l'ordinador i manteniu premut F8 tecla del teclat mentre la pantalla d'arrencada és visible per entrar a l'entorn de recuperació de Windows (WinRE). En determinats dispositius, és possible que hàgiu de mantenir premut Fn tecla (funció) també.
- Des de la pantalla Trieu una opció, navegueu a Solucionar problemes > Restableix aquest ordinador .
- Trieu una de les opcions disponibles i, a continuació, seguiu les instruccions de la pantalla per restablir o actualitzar Windows 10. Un cop finalitzat el procés, hauríeu de poder arrencar al vostre sistema sense que passi el bucle.

Pensaments finals
Els bucles de reparació automàtica de Windows poden ser un problema frustrant. Amb aquest article, hem cobert les causes i com solucionar-ho, així com què heu de fer si el vostre ordinador no pot arrencar Windows en absolut.
Si tens cap pregunta o necessites ajuda amb aquests consells, no dubtis a posar-te en contacte! Estem encantats de respondre qualsevol pregunta relacionada amb la tecnologia que se'ns plantegi. Contacta amb nosaltres per correu electrònic, xat en directe i telèfon tots els dies de la setmana!
Obteniu accés anticipat a les nostres publicacions de bloc, promocions i codis de descompte quan us subscriviu al nostre butlletí! Obtindreu el millor preu en tots els productes que oferim . Vols més articles de la nostra part? Consulteu la nostra pàgina del bloc per obtenir més articles tecnològics actualitzats regularment!
Articles recomanats
» 9 maneres de solucionar quan Windows 10 no s'apaga
» Com solucionar l'inici lent a Windows 10
» Com arreglar Windows 10 encallat a 'Preparar Windows'
Per obtenir més articles, consulteu el nostre Bloc i Centre d'ajuda !


