Microsoft Word és un dels elements bàsics de les oficines del món modern. El podeu trobar pràcticament a qualsevol indústria existent com un dels seus principals programes per utilitzar-los per a l'edició de text i la documentació.
Per posar-ho en perspectiva, només als Estats Units, aproximadament 731.000 empreses utilitzen Microsoft Office , un paquet que inclou Microsoft Word juntament amb altres productes de Microsoft.

Microsoft Word sempre ha estat una visió familiar i per una bona raó. Sembla que s'actualitza constantment, amb la seva última iteració inclosa Microsoft Office 2021 amb noves funcions i actualitzacions per arrencar.
Amb totes aquestes noves funcions i actualitzacions, sovint és difícil conèixer tots els racons que ofereix tot el programari, així que en aquest article parlarem de 20 funcions secretes que podeu utilitzar per augmentar la vostra productivitat i maximitzar l'ús de Microsoft. Paraula.
Des de consells per a principiants fins a nivells intermedis, fins a característiques ocultes de les quals potser no teníeu ni la més mínima idea. També es presenten exemples d'algunes de les funcions perquè entenguis millor quins són els seus usos.
Consells per a principiants -
Aquests consells són força útils en general i fàcils de fer. La majoria d'aquests ja s'inclouen a les pestanyes principals de Microsoft Word, de manera que no haureu de fer una volta per les opcions només perquè funcionin.
Zoom ràpid mitjançant Ctrl + Desplaçament
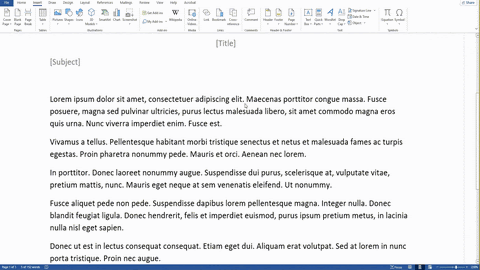
El primer consell per a principiants és una funció senzilla d'ampliar i allunyar. Si premeu i premeu CTRL + desplaçant la roda del ratolí, s'aproparà o allunyarà instantàniament el document.
com utilitzar wifi directe en PC
No us haureu de preocupar d'haver de fer clic manualment a les opcions de zoom a la cantonada inferior esquerra, però, en canvi, podeu fer-ho tot mantenint premuda una tecla i fent tota la resta amb el ratolí.
Tanmateix, si voleu un càlcul precís de quant voleu fer zoom, encara és millor ajustar manualment el número a la barra de zoom, ja que la funció de la roda de desplaçament és només per a una manera ràpida general d'utilitzar les funcions de zoom als documents.
Procediment :
Mantenint premut CTRL + ratolí de desplaçament
Assegureu-vos el vostre document mitjançant contrasenyes
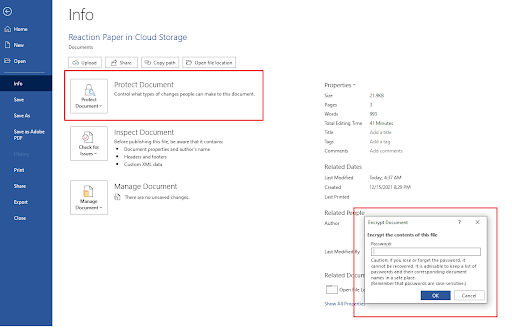
Potser una de les funcions més importants per a principiants que no molta gent té en compte és protegint els seus documents i dades mitjançant la funció de xifratge de contrasenya integrada de Microsoft.
Què tan segur és el xifratge que demaneu? Bé, utilitza AES (Advanced Encryption Standard) amb claus de 256 bits, cosa que significa que utilitza un sistema de xifratge força fiable que és conegut a la indústria.
Aquest xifratge ja elimina fàcilment a moltes persones de manera accidental o simplement d'obrir i llegir convenientment el contingut del vostre fitxer.
Tanmateix, els que es dediquen a llegir els continguts encara poden fer-ho però l'esforç requerit és realment tediós i innecessari. Utilitzeu aquest sistema per protegir els vostres fitxers personals o transaccions comercials.
Si opereu un negoci de comerç electrònic com els d'un Amazon FBA o fins i tot un mercat que inclou dades importants de clients i comptabilitat com El que és bo aleshores, definitivament, segur que els vostres fitxers no caiguin en mans equivocades.
Només assegureu-vos de recordar la vostra contrasenya!
Procediment:
Obriu Fitxer > Pestanya Informació > Protegeix el document > Xifra el document > Insereix la contrasenya > D'acord
Utilització de la cerca intel·ligent a Microsoft Word
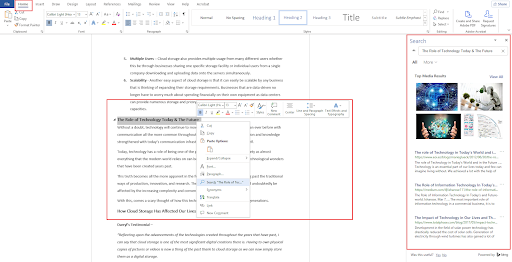
Una de les funcions més potents i convenients de Microsoft Word és la cerca intel·ligent. És pràcticament només la integració d'un motor de cerca dins de l'editor, de manera que sempre que tingueu alguna cosa al vostre document que necessiteu cercar, només ho heu de ressaltar i fer clic a la cerca intel·ligent per veure a l'instant els resultats més precisos sobre l'element.
Aquesta característica és molt potent per als escriptors, ja que poden cercar fàcilment termes que no coneixen, posem-ho en un exemple.
En el cas d'un negoci que se centra en la rehabilitació de l'addicció, utilitzen marcadors predictius per arribar a clients potencials, però què és un marcador predictiu en primer lloc? Bé, podeu cercar-ho fàcilment al motor de cerca amb Smart Search.
Seràs rebut amb resultats directament des de Bing, però també pots canviar-ho a Google, el que prefereixis.
Procediments :
Ressalteu el text > Feu clic amb el botó dret al text ressaltat > Feu clic a Cerca 'Nom del text'
Fes doble clic al document = escriptura lliure
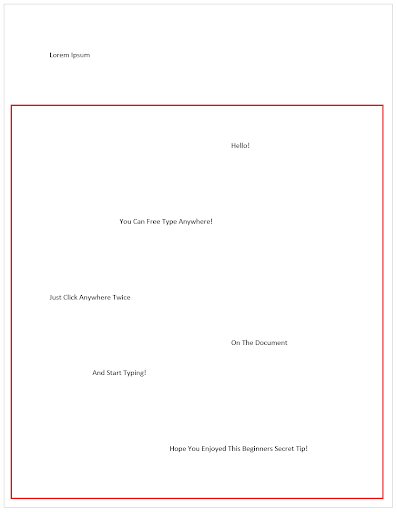
Aquest consell és tan senzill com pot ser i algunes persones sembla que ni tan sols s'adonen que existeix aquesta funció, però pot ser una gran ajuda per estalviar un temps preciós a l'hora d'editar i escriure text a l'instant sense haver de molestar-se amb el format.
Si voleu seguir endavant i escriure a qualsevol lloc que vulgueu o necessiteu editar en un lloc específic que està fora dels límits del vostre document habitual, feu doble clic en aquest lloc específic i comenceu a escriure! No cal fer clic manualment a l'espai o a la pestanya diverses vegades només per arribar-hi.
Procediment:
Cerca l'àrea > Fes doble clic > Escriu!
Plantilles i dissenys de MS Word
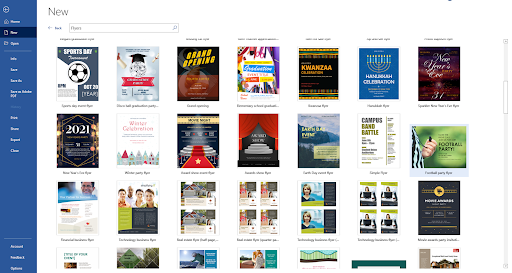
És un fet que Microsoft Word ofereix una llarga llista de funcions i personalitzacions potents que podeu fer molt per crear els vostres propis dissenys. Però, què passa si no tens temps per fer tot el treball creatiu en primer lloc? Què passa si no teniu les habilitats o l'experiència necessàries per utilitzar aquestes potents i llargues eines i no teniu temps per fer les dues coses?
Afortunadament, Microsoft Word també inclou una llista extensa de dissenys ja fets amb les seves plantilles! Podeu agafar qualsevol cosa aquí i personalitzar-la per al vostre ús.
Aquestes plantilles es poden utilitzar per a gairebé qualsevol cosa. Si és Halloween i estàs fent cartells o fent els teus màscares infantils i volen promocionar-los llavors que tot es pot fer en Microsoft Word amb les plantilles que tenen. Només una mica d'edició de text i ja està!
Procediment :
Fitxer > Nou > Cerca plantilles en línia > Trieu una plantilla > Crea > Personalitza
Eina de cerca i substitució
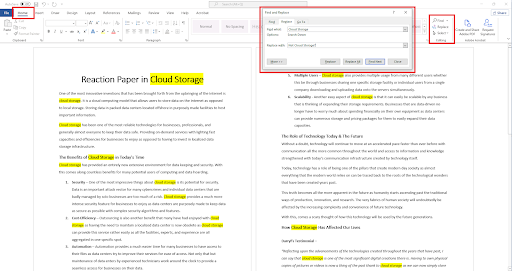
L'eina Cerca i substitueix és una altra característica de Microsoft Word que pot detectar fàcilment i còmodament totes les paraules similars que intenteu trobar al document.
Això destaca aquestes paraules que poden facilitar la detecció d'errors amb aquest conjunt de paraules concret, a més, també facilita la cerca de paraules clau específiques que voleu canviar.
No només això, sinó que també podeu substituir aquestes paraules per una altra cosa que facilita el canvi d'una paraula específica si heu comès un error amb la seva ortografia o ús des del principi.
Procediment:
Pestanya Inici > Cerca > Substitueix > Tria una opció
Traductor d'idiomes integrat de Microsoft Word

Enrere han quedat els dies en què havíeu de trobar manualment una altra aplicació per traduir el vostre text, ja que Microsoft Word també inclou una funció específica que us permet traduir paraules dins del programa.
Amb el traductor integrat de Microsoft Word, podeu ressaltar el text específic que necessiteu traduir i obtenir els resultats amb precisió i a un ritme vertiginós. Teniu accés a uns 103 idiomes per a la traducció, per la qual cosa és molt còmode d'utilitzar mentre us enteneu amb un sol programari.
Procediment:
Ressalteu Text > Feu clic amb el botó dret a Text ressaltat > Tradueix > Trieu l'idioma > Insereix
Mantenint premuda la tecla Ctrl per seleccionar frases senceres
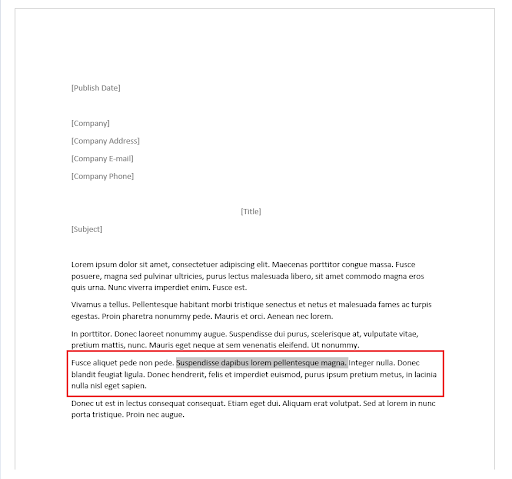
Sovint, només heu de retallar frases que no encaixen o potser heu superat el nombre de paraules en el paper en què esteu treballant. Seleccionar manualment cada text individual pot ser difícil, però realment no cal que ho feu.
Mantenir premuda la tecla CTRL mentre seleccioneu un sol text dins d'una frase us permet ressaltar automàticament tota la frase sense necessitat de trobar-ne l'inici i el final. Només heu de fer clic, suprimir o editar immediatament.
Procediment:
Mantén premuda la tecla CTRL > Selecciona frases
Utilitzant el mode d'enfocament
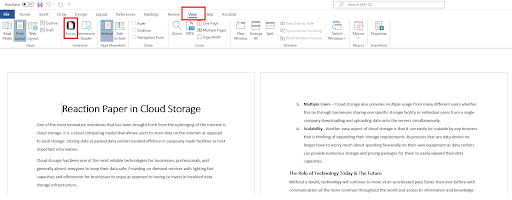
Per a aquest exemple, utilitzem a correu electrònic d'abandonament del carretó estratègia com una manera en què aquesta funció resultaria útil i beneficiosa.
El mode d'enfocament és una característica de Microsoft Word que us permet veure tot el document sense que totes les interfícies d'usuari innecessàries molestin la vostra neteja. Això és especialment eficaç quan es tracta de grans quantitats de dades que poden ser difícils de veure.
com eliminar les línies de quadrícula a Excel per a cel·les específiques
Amb finalitats de correcció en a màrqueting per correu electrònic amb èxit campanya, hauríeu de mirar manualment cada nom, adreça i tots els altres detalls per assegurar-vos que no hi ha cap error i el mode Focus us pot ajudar a tenir una visió més clara dels detalls.
Encara podeu editar dins del mode Focus, només cal que feu clic als tres punts visibles de dalt i us rebrà la interfície i tornareu a tenir totes les eines necessàries per editar el document i tornar directament a la correcció de proves.
Procediment :
Visualitza > Focus > Desplaça't
Comprovació de la llegibilitat del document
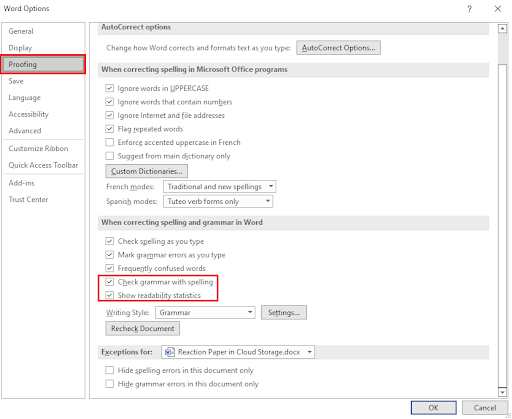
Si alguna vegada us heu preguntat com s'avalua o es considera tot el vostre escrit en termes de qualitat, probablement us ho passareu bé sabent que hi ha una funció a Microsoft Word que us proporciona estadístiques de llegibilitat.
Això pot complementar les correccions gramaticals i ortogràfiques existents que Microsoft Word ja us ofereix de manera predeterminada, però per a la llegibilitat del document haureu de marcar i activar-ho abans de procedir a obtenir els detalls que voleu.
Un cop fet això, però, també s'inclouran informes d'estat de llegibilitat cada vegada que realitzeu una gramàtica i corrector ortogràfic pel teu document.
Procediment:
Fitxer > Opcions > Comprovació > Marqueu ' Comproveu la gramàtica amb ortografia g' & ' Mostra les estadístiques de llegibilitat ” D'acord > Tornar al document > Revisió > Ortografia i gramàtica
Funcions intermèdies -
Les funcions intermèdies són una mica diferents. Això sovint requereix que feu algun procés primer abans de poder executar aquestes funcions amb precisió. No obstant això, encara valen la pena el temps i l'esforç de fer.
Creació de les vostres plantilles personalitzades
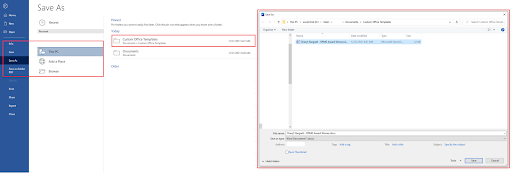
Ja es va esmentar abans que podeu obtenir plantilles prefabricades subministrades per Microsoft, però què passa amb les vostres plantilles personalitzades? Tu també pots fer-ho!
Si ja heu creat el vostre propi disseny i plantilles personalitzades que s'adaptin al vostre públic, podeu integrar fàcilment aquestes plantilles a Microsoft Word.
Procediment :
Fitxer > Desa com a > A la carpeta (Usuaris/Usuari/Documents/Plantilles d'oficina personalitzades) > Desa
Automatització de la transcripció de fitxers d'àudio
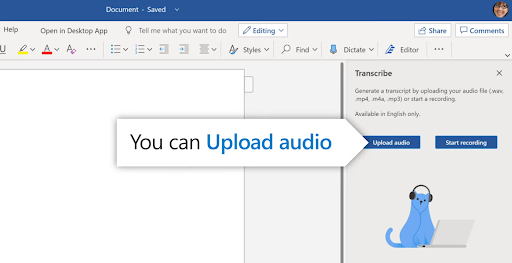
Aquesta funció realment brilla millor si sou propens a utilitzar vídeos i àudio per al vostre document. Si sou un creador de contingut que hi participeu plataformes per compartir vídeos com Youtube, això ajudaria molt per a les transcripcions.
Tanmateix, hi ha un problema pel que fa a la traducció dels detalls tècnics.
Suposem que voleu crear un vídeo sobre estabilitzadors de càmera i sovint hauria d'aprofundir en els detalls amb paraules tècniques i marques. Això crearia alguns problemes sobre com es transcriu el programari, de manera que encara seria millor mirar i revisar el text després.
Tot i que és una característica molt potent a Microsoft Word, només es limita a les transcripcions en anglès, però encara és molt millor tenir-la com a característica. Teniu dues opcions per a això, tant si aneu a gravar el vostre àudio en directe com a penjar un fitxer d'àudio ja gravat.
Procediment:
Inici > Dicta > Transcripció > Carrega / Comença a gravar
Comoditat en peces ràpides
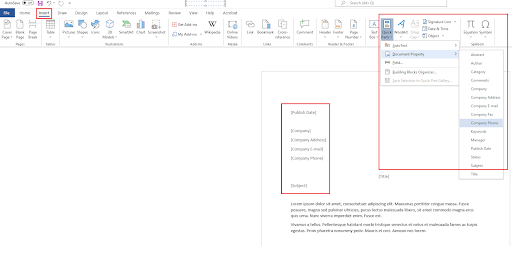
Quick Parts és una altra característica de Microsoft Word que us permet introduir 'plantilles' al vostre document on el text s'assigna automàticament. Aquesta característica és especialment eficaç per als correus electrònics de l'empresa per a difusió.
Un cop hàgiu aplicat el nom de l'empresa a la pestanya, les peces ràpides ho detectaran automàticament i introduiran el nom a totes les plantilles de part ràpida que hàgiu aplicat al vostre document.
Això fa que sigui fàcil per no afegir manualment el nom de cada document. Això és encara més important si també es tracta de diversos noms o adreces d'empresa.
instal·lar Windows 10 des de la unitat USB
Procediment:
Insereix > Parts ràpides > Propietat del document > Trieu les plantilles > Aplicar al document
Desar el document a l'instant a Google Drive
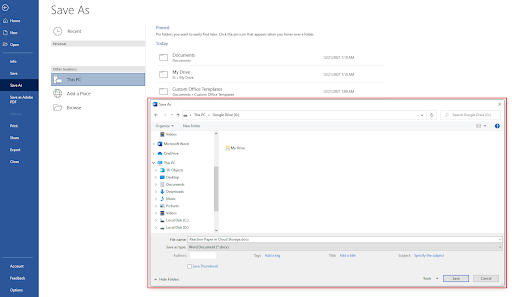
Aquest és una mica més complicat de fer, ja que requereix instal·lar una altra plataforma, però si alguna vegada utilitzeu un servei d'emmagatzematge al núvol com Google Drive, valdrà la pena integrar l'aplicació al vostre Microsoft Word.
De manera predeterminada, no podreu desar automàticament els fitxers de Word a Google Drive de seguida, però si teniu instal·lat Google Drive a l'ordinador, s'inclourà com una de les àrees per desar els vostres documents, cosa que fa que les coses encara més fàcil.
Procediment:
Instal·lar Google Drive > Reinicieu Microsoft Word > Fitxer > Desa com a > Google Drive
Per a l'estalvi manual:
Instal·lar Google Drive > Reinicieu Microsoft Word > Fitxer > Desa com a > Explorador de fitxers > Google Drive
L'inspector de documents
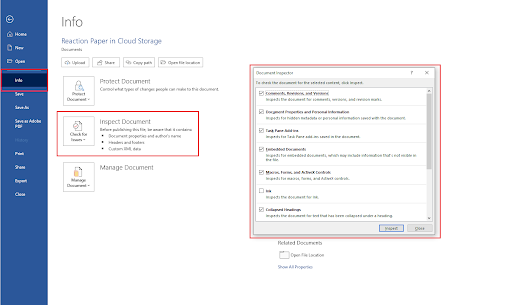
L'inspector de documents s'assembla molt a l'eina Cerca i substitueix, però aquesta està dissenyada per orientar dades específiques del document. Per exemple, això pot incloure text ocult, comentaris de contingut invisible, informació personal, propietats personalitzades i molt més.
Podeu comprovar fàcilment els documents amb aquesta eina en lloc de comprovar manualment quins voleu cercar a l'eina de cerca i substitució, ja que només podeu marcar les caselles de l'eina d'inspecció de documents per trobar a l'instant les dades que necessiteu.
Procediment:
Fitxer > Informació > Comprova si hi ha problemes > Inspecciona el document
Funcions supersecretes -
No és realment supersecret, però aquestes són funcions que probablement ni tan sols sabreu que existeixen a Microsoft Word simplement perquè realment no es discuteixen prou. Tanmateix, poden ser tan útils si voleu que ho siguin i en situacions específiques, poden ser les eines que necessiteu.
Creació de text de farciment aleatori
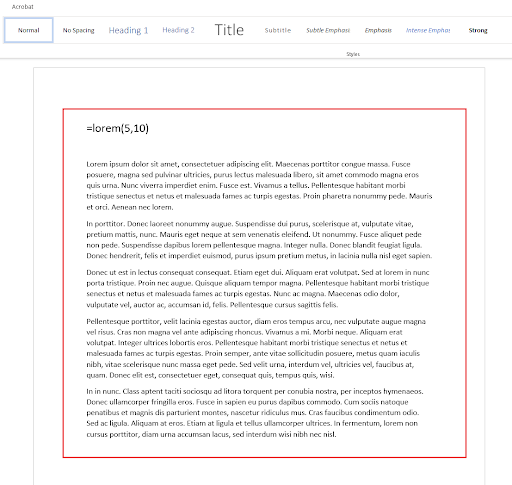
Sempre que necessiteu fer text de farciment per al vostre document, no cal que cerqueu text aleatori a la xarxa ni haureu de fer l'esforç de fer el vostre, sinó que ho podeu fer a Microsoft Word amb Lorem Ipsum.
També segueix amb tot el format i l'estil que necessiteu, de manera que és molt més convenient que haver de prendre text aleatori de fonts externes.
Windows 10 Windows no pot accedir al fitxer o camí d'accés del dispositiu especificat
Procediment:
Escriviu '=lorem(a,b)' al vostre document, on 'A' és el nombre de paràgrafs que voleu i
'B' és el nombre de frases que voleu a cada paràgraf
Ajust automàtic de data i hora
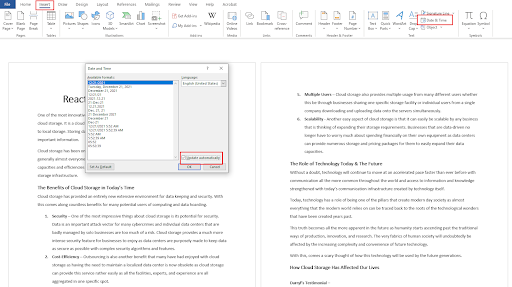
Sempre que treballeu en fitxers i actualitzeu cada document constantment, haureu d'afegir manualment les dates cada vegada que hi treballeu. Sovint, això pot ser una manera incòmode de fer les coses, especialment si esteu treballant en això amb molts altres fitxers.
Això funciona millor per a documents que tenen molts números implicats, com ara per Serveis de comptabilitat al núvol . Tenir una data i hora automàtica pot fer meravelles en reduir el temps que heu de treballar en cada número específic.
Procediment:
Insereix > Data i hora > Marqueu 'Actualitza automàticament'
Recuperació de fitxers MS Word bloquejats
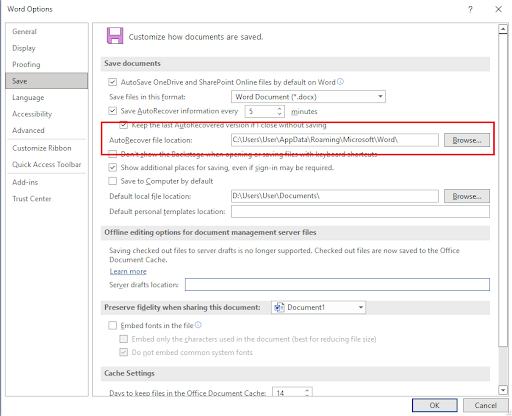
Una de les situacions més tràgiques que poden ocórrer mentre es treballa en un document és tenir accidents inesperats o situacions com errors, accidents, BSOD i molt més.
El que és encara pitjor és que, en aquestes situacions inesperades, és possible que ni tan sols hagis desat el document encara, que és el pitjor dels casos que pot passar. Per sort, no tot està perdut.
Microsoft Word té una característica específica que desa automàticament els vostres documents de manera coherent durant el vostre progrés. Microsoft Word etiqueta aquesta funció com a 'Recuperació automàtica'. Normalment, apareixerà un missatge la propera vegada que obriu el Microsoft Word que us indicarà que comenceu des del desat de recuperació més proper, però què passa si no apareix?
Podeu passar manualment pel propi directori de fitxers i comprovar si hi ha recuperacions que Microsoft Word hagi fet durant el vostre document i és probable que s'hagi desat tot o que la majoria del contingut encara hi sigui.
Procediment :
Fitxer > Opcions > Desa > Ubicació del fitxer de recuperació automàtica > Navega
Conversió de documents PDF i HTML
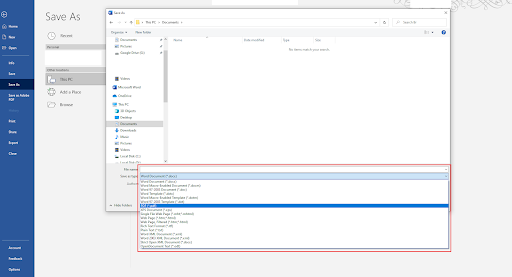
Una altra característica que probablement no us heu adonat és que podeu convertir els vostres documents de Word en fitxers PDF i HTML. Això també funciona si sou un desenvolupador web com en el cas de Pagar i necessiteu una plataforma perquè els desenvolupadors de programari puguin veure algun codi HTML o crear-ne un mitjançant MS Word, encara que no és realment una idea convenient en si mateix, però encara és una opció disponible per triar.
Un cop els deseu com aquests tipus de fitxers, funcionaran com els fitxers HTML que heu codificat o els fitxers PDF que hàgiu creat. El mateix passa també a l'inrevés.
Procediment:
Fitxer > Desa com a > Desa com a tipus
Trobar personatges ocults
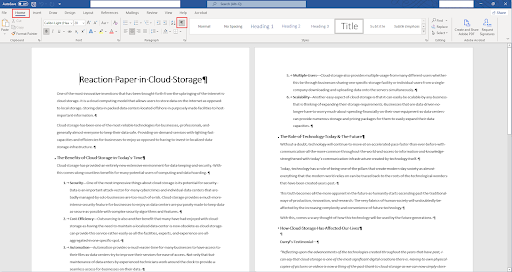
Si esteu elaborant o revisant un document, voleu ser exhaustius mentre ho feu i és possible que hi hagi algun contingut ocult al document, especialment si teniu companys de feina i un cultura de l'empresa que vol fer bromes als innocents.
Si voleu esborrar aquesta oportunitat i obtenir l'última rialla, obriu l'eina de caràcters ocults perquè el vostre document vegi tot el que està passant.
Procediment:
Inici > Mostra/amaga o (CTRL + Maj + 8)
Conclusió
Encara hi ha moltes funcions que ofereix Microsoft Word i això és només la punta de l'iceberg. Saber-ho tot necessitarà una mica de temps i experiència, però si voleu maximitzar l'ús de la plataforma, aprendre la plataforma valdrà la pena i, sens dubte, fins i tot es considerarà com un pirateria de creixement estratègia de productivitat.
Si esteu interessats en més detalls sobre Microsoft Word; Fes una ullada a aquest article per saber què pots esperar Microsoft Office 2021 ja que és l'actualització més recent de Microsoft al seu paquet de programari.
Articles relacionats
>> 7 trucs de Microsoft Word que heu de conèixer el 2022
>> Els 14 millors trucs i consells de Microsoft Word que hauríeu de conèixer
>> Guia de comparació de versions de Microsoft Word-2010 vs. 2013 vs. 2016 vs. 2019
>> Full de trucs de Microsoft Office Word
Obtén més articles i consells sobre el centre d'ajuda registrant-te al butlletí a continuació!

