Si trobeu l''error WslRegisterDistribution fallit' a Windows 10 amb codi 0x80070032 quan actualitzeu d'una versió de WSL a la següent, no esteu sols.
Aquest és un error que diferents usuaris, especialment desenvolupadors, han informat que han experimentat.
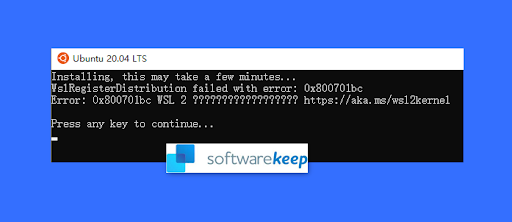
Els desenvolupadors utilitzen el subsistema Windows per a Linux o WSL per al seu treball. Però de vegades, el WSL causa problemes a Windows 10. El problema més comú és el 'WslRegisterDistribution Failed with Error: 0x80370114'.
Per tant, en aquesta publicació, aprendràs a corregir l'error 0x80070032 in Windows 10 i desfer-se del problema. Les solucions que hem proporcionat aquí són directes i fàcils de seguir.
Comencem!
Què és l'error WslRegisterDistribution amb error: 0x80070032?
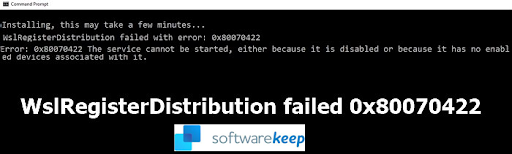
WSL significa Windows Subsystem for Linux per a Windows 10. Permet als desenvolupadors executar una plataforma Linux en un dispositiu Windows. Això significa que és una eina excel·lent per als desenvolupadors en el seu treball diari de desenvolupadors. Com?
Els desenvolupadors utilitzen el WSL per seleccionar les seves distribucions de Linux preferides de Microsoft Store. També els permet executar algunes ordres i eines de línia d'ordres, com ara grep, sed i awk.
A més, els desenvolupadors també utilitzen l'eina WSL per executar aplicacions Linux a Windows (Windows 10) i per executar scripts d'intèrpret d'ordres Bash en programes de línia d'ordres.
Tanmateix, de vegades, l'inici de la línia d'ordres de WslRegisterDistribution genera un error amb el codi 0x80070032. Això indica que el WSL no s'ha pogut iniciar.
El missatge d'error complet pot aparèixer de la manera següent:
S'està instal·lant, això pot trigar uns minuts...
WslRegisterDistribution ha fallat amb l'error: 0x80070032
Error: 0x80070032 La sol·licitud no s'admet.
Premeu qualsevol tecla per continuar...
Tot i que l'error pot semblar que Windows té problemes per instal·lar el WSL, pot ser un fals positiu. Alguns usuaris van instal·lar WSL però encara es van enfrontar al problema.
Llegeix: Com solucionar l'error 'API-Ms-Win-Crt-Runtime-l1-1-0.dll' a Windows
Què causa l'error 0x80070032 a Windows 10?
El WslRegisterDistribution ha fallat amb un error: 0x80370114 es produeix principalment quan el servei Hyper-V està bloquejat. Això passa durant la instal·lació d'una distribució de Linux mitjançant WSL.
Ve amb el missatge d'error: 'Error: 0x80370114 L'operació no s'ha pogut iniciar perquè no s'ha instal·lat una funció necessària'.
A més, el codi d'error de WslRegisterDistribution 0x80070032 es produeix principalment perquè probablement la plataforma de la màquina virtual està desactivada. Per exemple, es produirà si el subsistema Linux està desactivat. De vegades, el problema també pot ser que el programari maliciós resideix a l'ordinador i que provoqui problemes de funcionalitat de l'ordinador.
També hi ha casos en què es mostra l'error: 0x80370114 perquè no hi ha la seva funció essencial de suport de Windows 10.
En la majoria dels casos, veureu aquest error quan actualitzeu o torneu a instal·lar la darrera versió de WSL.
Com que l'error us impedeix utilitzar la línia d'ordres basada en WSL, heu de solucionar-ho immediatament.
Com solucionar WslregisterDistribution ha fallat amb l'error 0x80070032
Si rebeu WslRegisterDistribution ha fallat amb un error: 0x800701bc, és un problema del nucli que es pot solucionar amb força rapidesa. Assegureu-vos que teniu un compte d'administrador que tingui prou privilegis per actualitzar el nucli de Linux.
Les solucions següents us poden ajudar a resoldre i corregir l'error fallit de WslregisterDistribution amb el codi 0x80070032 a Windows 10:
1] Escaneja el teu PC de programari maliciós
Si teniu el codi d'error WslregisterDistribution 0x80070032, el vostre primer punt d'acció hauria de ser escanejar el vostre ordinador amb un antimalware de qualitat.
Podeu iniciar l'anàlisi de programari maliciós mitjançant el Windows Defender integrat. Utilitzeu els passos següents:
- Premeu la tecla Win + I per obrir la configuració.
- Feu clic a la fitxa 'Actualització i seguretat'.
- Al panell esquerre, feu clic a 'Seguretat de Windows'.
- Ara, feu clic a 'Protecció contra virus i amenaces' a la llista d'opcions.
- Localitzeu i feu clic a l'enllaç d'opcions 'Escaneja'.
- Seleccioneu l'opció 'Escaneja completa' i feu clic a 'Escaneja ara'.
- Deixeu que l'escaneig s'executi fins a la finalització. Cal tenir paciència perquè aquest procés pot trigar una mica.
Si Windows Defender no dóna resultats positius, podeu utilitzar a antivirus de tercers de qualitat servei de la seva elecció.
2] Habiliteu WSL
Podeu habilitar el subsistema Windows per a Linux mitjançant dos mètodes:
- Activeu WSL mitjançant l'activació o desactivació de les funcions de Windows.
- Habiliteu WSL mitjançant Windows PowerShell.
Per habilitar WSL mitjançant Activa o desactiva les funcions de Windows, seguiu els passos següents:
- Premeu la tecla de Windows.
- Escriviu 'Activa o desactiva les funcions de Windows'.
- Ara feu clic a l'aplicació per obrir-la.
- A les finestres 'Funcions de Windows', cerqueu 'Subsistema de Windows per a Linux' i marqueu la casella que hi ha al costat per activar-lo.
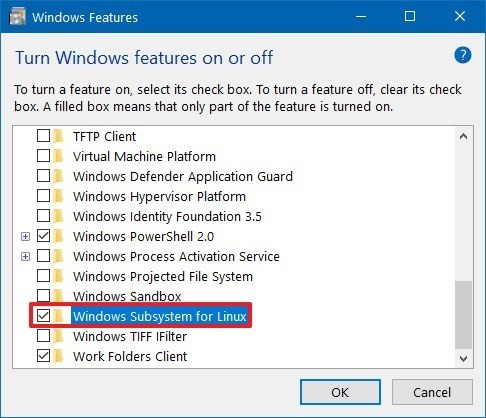
- Feu clic a D'acord.
- Cercarà i instal·larà automàticament alguns fitxers del sistema necessaris i us demanarà que reinicieu el vostre PC.
- Reinicieu l'ordinador i, a continuació, comproveu si la vostra distribució de Linux funciona sense cap problema.
Seguiu els passos següents per habilitar WSL mitjançant Windows PowerShell:
- Premeu la tecla Win + X per obrir el menú ràpid de Windows.
- A la llista d'elements, feu clic a 'PowerShell (Administrador)'.
- Feu clic a 'Sí' amb un 'Control del compte d'usuari' (UAC).
- Ara copieu i enganxeu aquesta ordre i, a continuació, premeu Enter: Enable-WindowsOptionalFeature -Online -FeatureName Microsoft-Windows-Subsystem-Linux
- Això començarà automàticament a buscar i instal·lar alguns fitxers del subsistema de Windows necessaris per a Linux per habilitar la funció.
- Si se us demana, escriviu 'Y' per reiniciar el vostre PC.
Aquest procés instal·larà tots els fitxers del sistema necessaris (si es troben), i la vostra distribució Linux ara hauria de funcionar sense cap problema.
3] Instal·leu la màquina virtual
Com que la màquina virtual és ara una necessitat per a la versió WSL, és important instal·lar-la mitjançant les funcions de Windows si el vostre ordinador la admet. Utilitzeu els passos de revolcar-vos:
- Premeu el botó Inici de Windows.
- Escriviu 'Gira les funcions de Windows'.
- Feu clic a l'aplicació 'Activa o desactiva les funcions de Windows' per obrir-la.
- Ara, cerqueu 'Virtual Machine Platform' i marqueu la casella que hi ha al costat. Això ho habilitarà.
- Feu clic a D'acord.
Un cop instal·lada aquesta funció, podeu provar d'actualitzar o reinstal·lar l'aplicació WSL, i ara hauria de funcionar sense cap problema.
4] Solucioneu el problema de permís del fitxer
De vegades és possible que hàgiu de prendre la propietat de la carpeta Distro, suprimir-la i, a continuació, tornar-la a instal·lar per resoldre el problema de WslRegisterDistribution amb el codi 0x80070032. Encara que és rara, aquesta solució ha funcionat per a alguns usuaris.
com inserir un salt de pàgina a la paraula
Seguiu aquests passos per solucionar el problema dels permisos del fitxer:
- Premeu la tecla Win + R per obrir el quadre de diàleg 'Executar'.
- Escriviu aquesta ordre '%localappdata%\Packages\' i després premeu Intro.
- Localitzeu el nom de la carpeta Distro a la llista de carpetes.
- Quan trobeu la carpeta de distribució, feu-hi clic amb el botó dret i seleccioneu Propietats.
- Ara, canvieu a la pestanya 'Seguretat'.
- Feu clic al botó 'Avançat'.
- Comproveu que el vostre compte estigui entre els comptes de la llista.
Un cop hàgiu acabat amb el procés, suprimiu la carpeta i torneu a instal·lar Distro i, a continuació, comproveu si el procés d'instal·lació va bé.
5] Reinicieu el servei LxssManager
El servei de cicle de vida de la instància LxssManager o Linux funciona en segon pla per controlar les operacions de distribució. De vegades, podeu trobar l'error 0x80070032 si el servei LxssManager no s'inicia o s'encalla en funcionament. Reiniciar aquest servei pot esborrar l'error de les operacions i resoldre el vostre problema. Així és com:
- Premeu la tecla Win + les tecles R per obrir el quadre d'ordres 'Executar'.
- Escriviu 'Services.msc' i premeu Enter.
- A la llista de serveis, cerqueu 'LxssManager'.
- Feu clic amb el botó dret sobre ell i, a continuació, feu clic a 'atura'.
- Espereu un moment (dos minuts), després feu-hi clic amb el botó dret del ratolí de nou i feu clic a començar.
- Ara, torneu a iniciar WSL i comproveu si no té l'error 0x80070032.
6] Inicieu WSL des de Microsoft Store
De vegades, la distribució de Linux que heu instal·lat pot tenir un error, que provoca un error en iniciar l'eina WSL. Podeu esborrar-ho fàcilment tornant a llançar l'aplicació WSL directament des de la interfície de Microsoft Store.
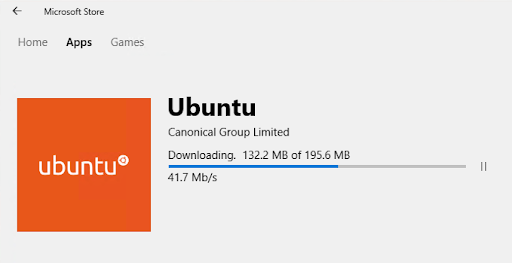
Seguiu els passos següents:
- Aneu a la barra de tasques i feu clic a Cerca de Windows.
- Aquí, escriviu Microsoft Store i premeu el botó Enter.
- Feu clic a l'aplicació Microsoft Store.
- A la cantonada superior dreta de la finestra, feu clic al menú de tres punts.
- Seleccioneu La meva biblioteca.
- Navegueu fins al panell esquerre de la finestra i feu clic a Instal·lat.
- A continuació, torneu al panell dret i trieu la vostra aplicació de distribució de Linux.
- Feu clic al botó Inici i comproveu si el problema s'ha resolt.
Paraula final
Això és tot: esperem que hàgiu pogut solucionar l'error fallit de WslRegisterDistribution 0x80070032 a Windows 10 mitjançant aquests mètodes.
Ara, ens agradaria passar-ho a tu.
Comparteix aquest article amb els teus amics, companys o familiars. Ajuda'ns a ajudar-los.
A més, registreu-vos al nostre butlletí per rebre promocions, ofertes i descomptes de nosaltres directament a la vostra safata d'entrada. Subscriu-te amb la teva adreça de correu electrònic a continuació.
Llegiu també
> Com solucionar el nom d'usuari duplicat a la pantalla d'inici de sessió o d'inici de sessió a Windows 10
> Com solucionar la impossibilitat de descarregar fitxers adjunts des de l'aplicació web d'Outlook
> Repareu l'error 'No s'ha pogut localitzar el punt d'entrada del procediment' a Windows 10


