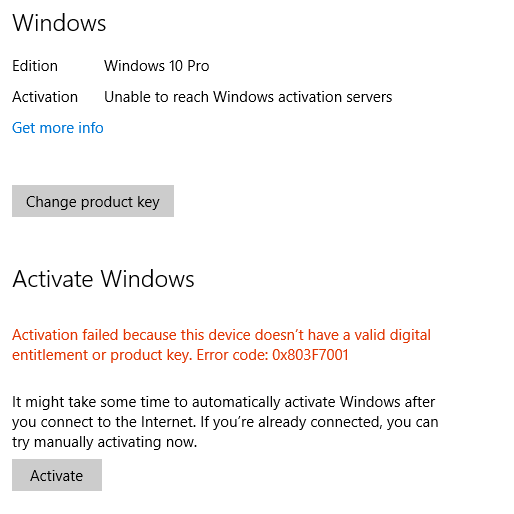Esteu experimentant un error de dispositiu d'arrencada inaccessible al dispositiu Windows 10? Som aquí per ajudar-vos.En aquest article, llegiu la nostra guia per saber com solucionar el dispositiu d’arrencada i accedir a l’ordinador.

Nota : Els errors relacionats amb el dispositiu d'arrencada poden ser devastadors i aterridors. No us preocupeu, ja hem explicat com resoldre problemes crítics de Windows 10, com ara Errors de base de dades d’actualització de Windows .
Què és l’error del dispositiu d’arrencada inaccessible i què el provoca?
En poques paraules, l’error del dispositiu d’arrencada inaccessible significa que Windows 10 no pot accedir a la partició del sistema durant el procés d’inici, cosa que fa que no s’iniciï correctament.
Aquest error BSoD (pantalla blava de la mort) pot ser causat per diverses coses. Els autors més habituals són:
- Actualitzacions del BIOS,
- Actualitzacions del sistema de Windows 10 i,
- Errors SSD.
Independentment de l’origen del problema, rebreu el mateix missatge d’error i el BSOD.
Podeu utilitzar les solucions que us proporcionem a continuació per solucionar el problema i solucionar el vostre ordinador.
Advertiment : Alguns mètodes següents només poden funcionar si podeu accedir a l'ordinador sense bloquejar-vos. Si el vostre dispositiu no pot arrencar completament, us recomanem que us poseu en contacte amb l'equip d'atenció al client de Microsoft.
Què és un error de pantalla blava de la mort (BSOD)?
Quan el vostre sistema pateix un error greu, és possible que aparegui un error de pantalla blava. Sobrenomenat error de pantalla blava de la mort (BSOD). És un problema relativament habitual que atura immediatament el sistema i l’obliga a reiniciar-se.
El BSOD sempre és un error imprevisible que atura la funcionalitat i fins i tot l’accés de l’ordinador.
La majoria d’errors de pantalla blava s’associen a problemes relacionats amb el sistema que fan que Windows rebi un error d’aturada, cosa que provoca un bloqueig del sistema.En molts casos, això passa sense previ avís, cosa que provoca la pèrdua de treball i fitxers. de tant en tant, BSOD pot danyar fitxers.

En versions anteriors de Windows, el BSoD semblava bastant antipàtic, mostrant una pantalla de text i informació tècnica. Tanmateix, en les versions recents, l'error es mostra en una pantalla d'errors més comprensible, cosa que fa que sigui més senzill identificar amb quin error es va trobar.
Solucionat: error de dispositiu d’arrencada inaccessible a Windows 10
Utilitzeu les solucions següents per resoldre l’error inaccessible del dispositiu d’arrencada a Windows 10.
Mètode 1. Actualitzeu els controladors
En alguns casos, l’error inaccessible del dispositiu d’arrencada pot aparèixer al dispositiu a causa de controladors IDE ATA / SATA obsolets. L’actualització d’aquests controladors solucionarà el problema i eliminarà la pantalla blava. Seguiu aquests passos:
- Premeu el botó Windows + X tecles per obrir el menú d'accés ràpid del Windows.
- Trieu Gestor de dispositius des del menú contextual.

- Amplieu el fitxer Controlador IDE ATA / SATA secció. Aquí, només cal que feu doble clic al botó Controlador SATA AHCI estàndard llistat.

- Canvieu a Conductor i feu clic a la pestanya Actualitza el controlador botó.

- Seleccioneu el mètode d'actualització del controlador. Podeu deixar que Windows 10 cerqui un controlador automàticament o localitzi manualment un fitxer de controlador nou que ja estigui a l’ordinador .

- Espereu a que finalitzi la instal·lació del controlador. Us recomanem que reinicieu l'ordinador per finalitzar els canvis creats pel nou controlador. Ara hauríeu de provar si l’error inaccessible del dispositiu d’arrencada encara és present.
Una actualització del controlador només és una solució ràpida per al problema de dispositiu d’arrencada inaccessible. Si aquest mètode no us funciona, aneu a la següent solució.
Mètode 2. Executeu l'eina de resolució de problemes de pantalla blava
Els errors BSoD han estat presents en els sistemes Windows des del principi. El que abans era un problema aterrador i sovint devastador ara es pot resoldre executant un senzill eina de resolució de problemes de pantalla blava integrada a Windows 10.
Tot i que és possible que l’eina de resolució de problemes no pugui restaurar els fitxers i el progrés que heu perdut a causa de l’error inaccessible del dispositiu d’arrencada, pot ajudar a prevenir un altre bloqueig.
- Premeu la tecla de finestra per mostrar el fitxer Menú d'inici .

- Trieu Configuració. També podeu utilitzar el fitxer Windows + Jo drecera.
- Feu clic al botó Actualització i seguretat rajola. Aquí és on podeu trobar la majoria dels vostres solucionadors de problemes integrats.

- Canvieu a Resolució de problemes mitjançant el tauler esquerre. Aquí hauríeu de poder veure una eina de resolució de problemes titulada Pantalla blava .

- Si no compartiu les dades de diagnòstic completes amb Microsoft, feu clic a Solucionadors de problemes addicionals enllaçar i localitzar el fitxer Pantalla blava solucionador de problemes allà.
- Feu clic al botó Executeu l'eina de resolució de problemes botó.
Espereu fins que l'eina de resolució de problemes identifiqui el problema i apliqueu les possibles solucions. Tingueu en compte que el dispositiu es pot apagar i reiniciar durant aquest procés. Quan hagi acabat, comproveu si podeu accedir al dispositiu d'arrencada.
Mètode 3. Elimineu els paquets instal·lats recentment
Si recentment heu instal·lat una actualització de Windows 10, és molt possible que l’error del dispositiu d’arrencada inaccessible sigui causat per aquesta actualització. Per sort, eliminar aquesta actualització és un procés senzill si seguiu la nostra guia pas a pas.
- Primer, entreu al mode d’inici avançat seguint els passos següents:
- Feu clic a la icona de Windows a la part inferior esquerra de la pantalla per mostrar el fitxer Menú d'inici . Trieu Configuració , o bé utilitzeu el fitxer Windows + Jo drecera.

- Feu clic al botó Actualització i seguretat i, a continuació, canvieu al fitxer Recuperació fitxa. Cerqueu la capçalera d'inici avançat i feu clic a Reiniciar ara botó que hi ha a sota.

- Feu clic a la icona de Windows a la part inferior esquerra de la pantalla per mostrar el fitxer Menú d'inici . Trieu Configuració , o bé utilitzeu el fitxer Windows + Jo drecera.
- Un cop l'ordinador es torni a engegar, se us redirigirà a una pantalla blava amb un menú. Aquí, aneu a Resolució de problemes → Opcions avançades → Símbol d'ordres .

- Escriure dir c: i premeu Retorn per executar l'ordre.
- Els nostres passos suposen que Windows 10 està instal·lat a la unitat C: Si no és així, substituïu la lletra de la unitat per la unitat adequada instal·lada a Windows 10. Seguiu substituint c: per aquesta lletra de la unitat en els passos següents.

- Els nostres passos suposen que Windows 10 està instal·lat a la unitat C: Si no és així, substituïu la lletra de la unitat per la unitat adequada instal·lada a Windows 10. Seguiu substituint c: per aquesta lletra de la unitat en els passos següents.
- A continuació, escriviu i executeu el fitxer Ignora / Imatge: c: / Get-Packages comandament.

- S'hauria de carregar una llista de tots els paquets instal·lats al dispositiu. Aquí busqueu el darrer paquet instal·lat al dispositiu i anoteu-ne el nom complet.
- Escriviu i executeu el fitxer dism.exe / image: c: / remove-package / paquet comandament. Assegureu-vos de reemplaçar paquet amb el nom complet del paquet que heu assenyalat al pas anterior.

- Reinicieu l'ordinador i comproveu si l'error del dispositiu d'arrencada encara és present després d'eliminar l'últim paquet.
Si el problema continua, és recomanable provar el mateix mètode anterior i eliminar el segon paquet més recent que heu instal·lat a l'ordinador. Si ambdues eliminacions de paquets no van tenir èxit en restaurar el dispositiu d'arrencada, proveu una solució diferent.
Mètode 4. Elimina els paquets d'actualització pendents
En casos excepcionals, els paquets de Windows 10 queden bloquejats en un estat pendent i provoquen tot tipus de problemes al dispositiu, inclòs l’error inaccessible del dispositiu d’arrencada. Els passos següents mostren com eliminar de forma eficient aquestes actualitzacions pendents i instal·lar-les correctament al dispositiu per solucionar els errors d’arrencada.
- Primer, entreu al mode d’inici avançat seguint els passos següents:
- Feu clic a la icona de Windows a la part inferior esquerra de la pantalla per mostrar el fitxer Menú d'inici . Trieu Configuració , o bé utilitzeu el fitxer Windows + Jo drecera.

- Feu clic al botó Actualització i seguretat i, a continuació, canvieu al fitxer Recuperació fitxa. Cerqueu la capçalera d'inici avançat i feu clic a Reiniciar ara botó que hi ha a sota.

- Feu clic a la icona de Windows a la part inferior esquerra de la pantalla per mostrar el fitxer Menú d'inici . Trieu Configuració , o bé utilitzeu el fitxer Windows + Jo drecera.
- Un cop l'ordinador es torni a engegar, se us redirigirà a una pantalla blava amb un menú. Aquí, aneu a Resolució de problemes → Opcions avançades → Símbol d'ordres .

- Haureu d’executar una sèrie d’ordres per suprimir la clau SessionsPending del registre. Els nostres passos suposen que Windows 10 està instal·lat a la unitat C: Si no és així, substituïu la lletra de la unitat per la unitat adequada instal·lada a Windows 10.
- Premeu la tecla Retorn del teclat després de cada línia:
reg load hklm temp c: windows system32 config software
reg suprimiu 'HKLM temp Microsoft Windows CurrentVersion Servei basat en components SessionsPending' / v exclusiu
descarrega reg HKLM temp - A continuació, mourem totes les actualitzacions pendents al seu propi fitxer temporal. Primer, executeu l'ordre següent: dism.exe / image: c: / Get-Packages
- Anoteu tots els paquets que tinguin l'etiqueta 'Instal·la pendent'. Haureu de moure aquests paquets.
- Executeu l'ordre següent per crear un directori temporal: MKDIR C: temp packages
- Ara, mourem tots els paquets pendents a aquesta carpeta temporal amb l’ajut d’una ordre. Substitueix paquet amb un nom de paquet que heu assenyalat i executeu l'ordre següent per a tots els paquets pendents:
dism / image: c: / remove-package / packagename: paquet / scratchdir: c: temp packages - Després de traslladar tots els paquets a la carpeta temporal, reinicieu l'ordinador i comproveu si l'error inaccessible del dispositiu d'arrencada encara és present.
Mètode 5. Executeu el comprovador de fitxers del sistema i l'escaneig DISM
El Comprovador de fitxers del sistema és una eina disponible per defecte en la majoria de versions de Windows. També s’anomena escaneig SFC i és la forma més ràpida de solucionar automàticament fitxers del sistema danyats i una gran quantitat d’altres problemes.
Al seu costat, es recomana executar el fitxer Gestió i manteniment d'imatges de desplegament Eina (DISM). Això torna a desplegar de manera efectiva la imatge del sistema per solucionar problemes directament relacionats amb ella. A continuació trobareu les instruccions per executar aquestes dues ordres:
- Obriu el símbol del sistema d'una de les maneres següents:
- Obriu el fitxer Cerca a la barra de tasques, o bé utilitzeu la drecera de teclat Ctrl + S per mostrar la barra de cerca i mirar cap amunt Símbol d'ordres . Quan el vegeu als resultats, feu-hi clic amb el botó dret i trieu Executa com administrador .

- Premeu el botó Windows + R tecles del teclat per mostrar el fitxer Correr utilitat. Escriure cmd i premeu el botó Ctrl + Maj + Entra tecles del teclat. En fer-ho, llançareu el símbol del sistema amb permisos administratius.

- Premeu el botó Windows + X drecera de teclat i, a continuació, seleccioneu Indicador d'ordres (administrador) .

- Obriu el fitxer Cerca a la barra de tasques, o bé utilitzeu la drecera de teclat Ctrl + S per mostrar la barra de cerca i mirar cap amunt Símbol d'ordres . Quan el vegeu als resultats, feu-hi clic amb el botó dret i trieu Executa com administrador .
- Quan se us demani el control del compte d'usuari (UAC), feu clic a Sí per permetre que l'aplicació s'iniciï amb permisos administratius.
- Llegiu també: Consulteu el nostre Com fer que un usuari local sigui administrador a Windows 10 guia.
- En primer lloc, executarem el comprovador de fitxers del sistema. Escriviu l'ordre següent i premeu Retorn per executar-lo: sfc / scannow

- Espereu que l'escaneig SFC acabi d'escanejar l'ordinador i reparar fitxers corruptes. Això pot trigar molt de temps a garantir que no tanqueu el símbol del sistema ni tanqueu l'ordinador.
- A continuació, escriviu i executeu l'ordre següent: DISM / En línia / Cleanup-Image / RestoreHealth

- Reinicia el dispositiu un cop finalitzades les dues exploracions. Hauríeu de saber si s'ha resolt l'error inaccessible del dispositiu d'arrencada.
Mètode 6. Activeu el mode AHCI a la BIOS
Malauradament, el procés d’accés i navegació a la BIOS difereix en funció de la placa base instal·lada a l’ordinador. Segons els informes dels usuaris, és possible que trobar i habilitar el mode AHCI a la BIOS pugui corregir l’error inaccessible del dispositiu d’arrencada a Windows 10.
Per obtenir instruccions detallades, us recomanem que consulteu el lloc web del fabricant.
Pensaments finals
Si necessiteu més ajuda amb Windows, no dubteu a contactar amb el nostre equip d’atenció al client, disponible les 24 hores del dia, els 7 dies de la setmana per ajudar-vos. Torneu a nosaltres per obtenir articles més informatius relacionats amb la productivitat i la tecnologia actual.
el corrector ortogràfic no reconeix les paraules mal escrites del word 2013
Voleu rebre promocions, ofertes i descomptes per obtenir els nostres productes al millor preu? No oblideu subscriure-us al nostre butlletí informatiu introduint la vostra adreça de correu electrònic a continuació. Rebeu les últimes novetats tecnològiques a la safata d’entrada i sigueu els primers a llegir els nostres consells per ser més productius.
també et pot agradar
Solució: Cortana no es tancarà al Windows 10
Corregiu un error d'excepció de botiga inesperada al Windows 10 [Actualitzat]
Com es resol la gestió de memòria de codi de parada a Windows 10