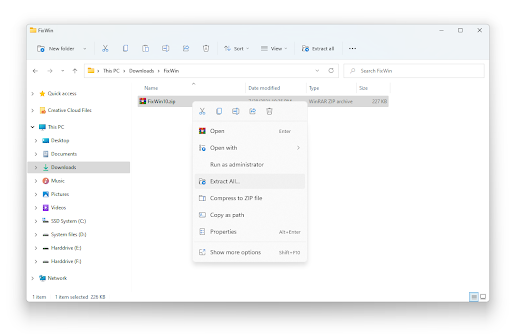És increïblement frustrant perdre l’ordinador a causa d’un error de pantalla blava . Des del començament de Windows, el Pantalla Blava de la Mort (també coneguda com a pantalla blava o BSoD) ha causat més problemes dels que mai podem comptar.
Un d'aquests errors de pantalla blava és un Error de vídeo TRD . Aquest error es produeix quan intenteu reproduir un fitxer de vídeo, un joc o fer gairebé qualsevol cosa relacionada amb la sortida de vídeo a l'ordinador.
En lloc de reproduir-se correctament, l'ordinador torna a mostrar una pantalla blava que mostra alguna cosa en la línia d'un VIDEO_TDR_FAILURE (atikmpag.sys) missatge d'error.
Després, es reinicia, però el problema mai no es soluciona realment.
En funció de la marca de la vostra targeta gràfica, també podeu trobar un nom diferent per a l'error:
- Amb una targeta gràfica NVIDIA, l'error apareix com a nvlddmkm.sys .
- Amb una targeta gràfica Intel, l'error apareix com a igdkmd64.sys .
- Amb una targeta gràfica AMD o ATI, l'error apareix com a atikmpag.sys .
Què és TDR al Windows?
TDR és una abreviatura de Timeout, Detection i Recovery. És un component de Windows. Sempre que rebeu aquest error, la targeta gràfica deixa de respondre i Windows s’aturarà per solucionar l’error del controlador.
el protector de pantalla no funciona a Windows 10
En aquest article, podeu aprendre a fer-ho resoldre un error TRD de vídeo encès Windows 10 .
Per què passa l’error de fallada de vídeo TDR?
Hi pot haver diverses causes que puguin desencadenar un error de vídeo TDR:
- Problemes amb la targeta gràfica o altres components del PC.
- Gràfics obsolets conductor de targeta.
- Hi ha massa aplicacions que s’executen en segon pla.
- Overclock components.
- Component problemes de compatibilitat .
- Sobrecalentament del sistema .
Tingueu en compte que aquestes són només les coses més probables a provocar l’error. Microsoft encara no ha resolt el problema oficialment ni ha proporcionat una solució permanent.
el gestor de tasques de Windows es pot utilitzar per cercar programes troians en ordinadors Microsoft Windows.
Com corregir un error de vídeo TDR
És important que comenceu immediatament a solucionar-ho error ja que pot llançar l’ordinador a un bucle de reinici. Això pot fer que no pugueu accedir als vostres fitxers, cosa que dificulta la solució de problemes.
Solució 1: actualitzeu o torneu a instal·lar els controladors gràfics
El primer que cal fer en aquesta situació és solucionar qualsevol problema amb els vostres controladors. Molts usuaris informen que actualitzant o reinstal·lant els seus bussejadors, especialment el controlador gràfic, l’error desapareix.
Seguiu aquests passos per obtenir informació sobre com actualitzar o reinstal·lar els controladors a Windows 10:
- Mantén premut el botó Windows del teclat i premeu R . Això obrirà el fitxer Correr aplicació.
- Escriure devmgmt.msc i premeu D'acord. Això llançarà el fitxer Gestor de dispositius .

- Feu clic a la fletxa que hi ha al costat de Adaptadors de pantalla per ampliar-lo.

- Per actualitzar, feu clic amb el botó dret al controlador i trieu Actualitza el controlador .
- Si voleu reinstal·lar-ho, primer feu clic a Desinstal·la el dispositiu .
- Després de desinstal·lar-la, aneu al lloc web del fabricant. Un ràpid Google recerca de la vostra targeta gràfica us hauria de redirigir a la pàgina correcta.
- Baixeu-lo i instal·leu-lo l’últim controlador compatible amb la vostra targeta gràfica.
Per a una bona mesura, reinicia l'ordinador i comproveu si el problema encara persisteix. Si és així, podeu provar un dels nostres altres mètodes.
Solució 2: Modifiqueu la configuració de gestió d'energia
És possible que la vostra configuració d’alimentació causi problemes amb la manera com el vostre ordinador o portàtil gestionen els vostres gràfics.
Podeu provar de solucionar el error de vídeo TDR desactivant PCI Express. Seguiu aquests passos:
correcció d'ús de la CPU de Windows 10 alta
- Buscar control Panel a la barra de cerca i obriu l'aplicació.
- Canvia el Veure mode a Categoria .

- Anar a Maquinari i so llavors Opcions d’alimentació .

- Fer clic a Canvieu la configuració del pla al costat del pla que feu servir.
- Feu clic a Canvia paràmetres d’alimentació avançats enllaç.
- Amplia PCI Express , després gireu Gestió d'energia de l'estat d'enllaç desactivat completament.

- Encertat Aplicar per fer els canvis.
- Reinicia a l’ordinador i comproveu si el problema encara es manté.
Solutipon 3: neteja els components
El sobreescalfament és una de les possibles causes d’un error de vídeo TDR. Això pot passar fàcilment a causa de la acumulació de residus i brutícia a la part superior dels components de l'ordinador.
Quan netegeu físicament l’ordinador, heu de fixar-vos en tot el que feu.
Neteja per primera vegada? Us recomanem que vegeu això vídeo de GamingScan , que explica pas a pas com netejar tots els components de la vostra plataforma.
Les coses a les quals hauríeu de prestar més atenció són les vostres ventiladors de refrigeració , Memòries RAM , targeta gràfica , i el vostre processador .
Solució 4: substituïu atikmpaq.sys (per a usuaris de targetes gràfiques ATI o AMD)
Aquesta solució només podria funcionar per a aquells que utilitzen una targeta gràfica ATI o AMD.
- Comproveu si apareix la pantalla blava d'error atikmpag.sys o bé atikmdag.sys .
- Baixeu els controladors més recents per a la vostra targeta des del pàgina del fabricant .
- Obriu l'explorador de fitxers i aneu a Disc dur (C :) , Windows , Sistema 32 .

- Obriu el fitxer Conductors carpeta i trobar atikmdag.sys o bé atikmpag.sys .
- Afegiu un nou nom al fitxer .vell després del nom del fitxer actual.

- És molt important que només canvieu el nom del fitxer que apareix al missatge d’error de la pantalla blava. Deixeu l’altre fitxer intacte .
- Aneu al directori ATI, que normalment es troba a QUANTS , i localitzar atikmdag.sy_ o bé atikmpag.sy_ . Una vegada més, assegureu-vos que coincideixi amb el missatge d'error.

- Copieu i enganxeu el fitxer al fitxer Escriptori .
- Buscar Símbol d'ordres i obriu l'aplicació.
- Escriure escriptori chdir i premeu Retorn.

- Depenent del fitxer que hagueu canviat el nom:
- Escriure expand.exe atikmdag.sy_ atikmdag.sys i premeu Retorn.
- O escriviu expand -r atikmdag.sy_ atikmdag.sys i premeu Retorn.
- Copieu el fitxer nou atikmdag.sys o fitxer atikmpag.sys des del vostre escriptori al fitxer Conductors carpeta a Sistema 32 .
- Reinicieu l'ordinador.
Solucions 5: per a usuaris d'Intel
Si el vostre sistema s’executa amb una targeta gràfica Intel, podeu provar un dels mètodes següents per solucionar l’error d’error de vídeo TRD.
Mètode 1: Com desactivar el controlador de gràfics Intel HD
- Mantén premut el botó Windows del teclat i premeu R . Això obrirà el fitxer Correr aplicació.
- Escriure devmgmt.msc i premeu D'acord. Això llançarà el fitxer Gestor de dispositius .

- Feu clic a la fletxa que hi ha al costat de Adaptadors de pantalla per ampliar-lo.
- Feu clic amb el botó dret al controlador Intel i, a continuació, feu clic a Desactiva el dispositiu .
Mètode 2: Com canviar la configuració de gràfics Intel
- Inicieu el fitxer Tauler de control de gràfics Intel HD des del menú Inici o la safata del sistema.
- Sota Configuració 3D , feu els canvis següents:
- Activa Aplicació Mode òptim .
- Conjunt Anti-aliasing de diverses mostres a Utilitzeu la configuració de l'aplicació .
- Tanca Anti-Aliasing Morfològic Conservador .
- Canvi Configuració general a Mode equilibrat .
- A Configuració de vídeo: bàsic, feu els canvis següents:
- Canvi Correcció de color estàndard a Configuració de l'aplicació .
- Canvi Rang d'entrada a Configuració de l'aplicació .
Esperem que una d'aquestes solucions us hagi ajudat a corregir l'error d'error de Video TDR. Si falla tota la resta, us recomanem que us poseu en contacte amb Microsoft i que sol·liciteu assistència personal a través dePàgina de contacte.