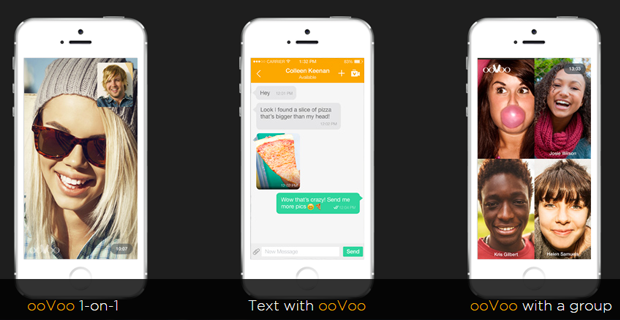La BSoD (pantalla blava de la mort) és un dels errors més temuts de Windows, i pot passar per moltes raons. Un d'aquests errors BSoD que ha aparegut darrerament amb una freqüència creixent és APC Index Mismatch, que apareix com el codi APC_INDEX_MISMATCH un cop es produeix l'error.

Aquest error de pantalla blava fa que el vostre ordinador es bloquegi aparentment del no-res i us quedeu sense accés a res del vostre dispositiu. És possible que perdeu part del vostre treball i és possible que hi hagi un problema més profund al vostre sistema que repeteixi l'error una i altra vegada.
La bona notícia? Hi ha algunes coses senzilles que podeu fer per solucionar aquest problema i evitar que torni a passar en el futur!
Què és un desajust d'índex APC?
La trucada de procediment asíncron (APC) és una abreviatura d'una funció que funciona fora del programa principal quan es compleixen condicions específiques. Molts errors de la pantalla blava apunten per defecte cap a un desajust d'índex APC quan alguna cosa va malament a l'ordinador, per això hi ha tantes causes diferents d'aquest error.
L'error APC Index Mismatch sol indicar que hi ha una incoherència amb el nombre de processos que han entrat i han sortit d'una àrea d'operacions on un programa està operant. Com a resultat, el vostre sistema experimenta un error BSOD. Aquest és efectivament el sistema operatiu que us adverteix que no pot executar programari sense risc de danyar la màquina.
Si actualment esteu lluitant amb els errors de BSOD d'APC Index Mismatch, les correccions següents us poden ajudar. A continuació es mostren alguns mètodes que altres usuaris en una situació similar han utilitzat per resoldre el problema pel seu costat. Si us plau, seguiu cada mètode fins que en trobeu un que funcioni per al vostre problema particular.
Com solucionar la manca de concordança de l'índex APC a Windows 10
Mètode 1. Examineu la vostra memòria RAM
Un mal funcionament del maquinari pot provocar l'error APC Index Mismatch, fins i tot si no ho sospiteu. Si overclockeu les freqüències de la CPU, la GPU o la RAM i experimenteu l'error BSOD, torneu a les freqüències predeterminades i comproveu si això soluciona l'estabilitat del sistema.
la presa per a auriculars per a portàtils no funciona Windows 10
Si el vostre problema es soluciona, és possible que el problema hagi estat causat per massa overclocking. Intenta tornar a augmentar les freqüències lentament, però no més d'un percentatge a la vegada.
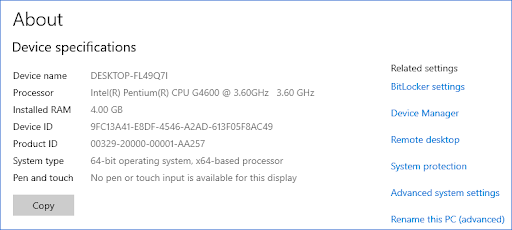
Tingueu en compte que si no esteu segurs de si el vostre sistema està overclockejat, és probable que no ho sigui, i això pot ser un problema amb una o més peces dels components interns de l'ordinador. Podeu provar de substituir la RAM, la CPU o la GPU. Però no saltis l'arma! També hi ha la possibilitat que es tracti d'un simple error de programari, com ara un controlador defectuós o alguns fitxers del sistema corruptes.
Abans de comprar un component d'ordinador nou, proveu els mètodes següents per veure si podeu resoldre l'error de no coincidència de l'índex APC a nivell de programari.
Mètode 2. Actualització a la darrera versió de Windows 10
Una actualització del vostre sistema operatiu pot solucionar molts problemes subjacents, com ara la causa principal de l'error de pantalla blava APC Index Mismatch. Proveu de baixar l'última versió de Windows 10 per veure si el bloqueig encara persisteix després.
l’ordinador no reconeix el segon disc dur
- Feu clic a la icona de Windows a la part inferior esquerra de la pantalla per obrir-lo Menú d'inici . Tria Configuració , o, alternativament, utilitzeu Windows + jo drecera.

- Feu clic a Actualització i seguretat rajola. Aquí és on podeu trobar la majoria de la vostra configuració de Windows Update i triar quan voleu rebre actualitzacions.

- Assegureu-vos de mantenir el valor predeterminat actualització de Windows pestanya. Feu clic a Buscar actualitzacions i espereu que Windows 10 trobi les actualitzacions disponibles. Si veieu alguna actualització que ja es mostra, feu clic a Veure totes les actualitzacions opcionals enllaç per veure'ls i instal·lar-los.
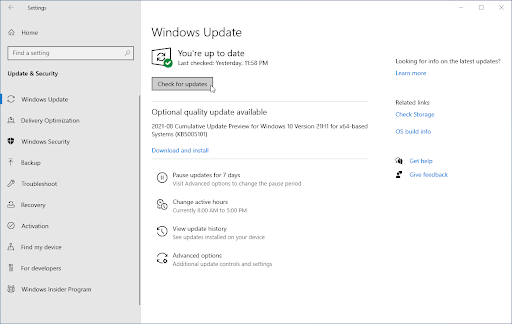
- Si es troba una actualització, feu clic a Instal·lar i espereu que Windows 10 es descarregui i aplique les actualitzacions necessàries.
Mètode 3. Instal·leu el controlador d'alta definició Realtek més recent
Una de les causes habituals de l'error de pantalla blava APC Index Mismatch són els controladors d'àudio obsolets o danyats, especialment per als components de Realtek. Podeu solucionar-ho fàcilment baixant i instal·lant els darrers controladors compatibles per al vostre sistema. Clica aquí per anar a la pàgina de descàrrega de Realtek, on podeu descarregar els controladors més recents.
Un cop descarregat el fitxer, feu-hi clic per iniciar l'instal·lador del controlador. Heu de reiniciar l'ordinador després d'una instal·lació correcta del controlador. Quan el dispositiu s'iniciï, comproveu si podeu utilitzar-lo sense experimentar un altre bloqueig de la manca de concordança de l'índex APC.
Mètode 4. Desactiveu el Realtek HD Audio Manager des de l'inici
Intenteu desactivar Realtek Audio Manager perquè s'iniciï al vostre ordinador. Els usuaris han informat que aquest mètode ajuda si el problema té alguna cosa a veure amb una càmera web o Skype. Encara que no tingueu cap d'aquests components, proveu de desactivar aquest programari i comproveu si millora l'estat del vostre ordinador.
- Feu clic amb el botó dret a un espai buit de la barra de tasques i trieu Cap de tasques . Si el Gestor de tasques es va iniciar en mode compacte, assegureu-vos d'ampliar els detalls fent clic a ' Detalls del mode botó ”.
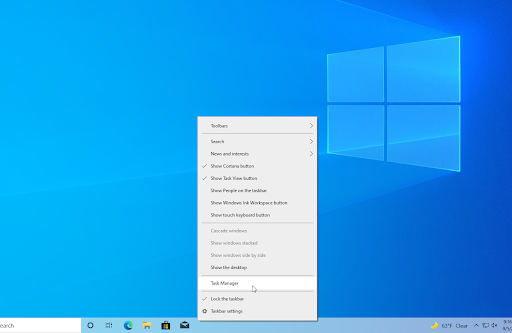
- bruixa a la Posada en marxa pestanya utilitzant el menú de capçalera situat a la part superior de la finestra. Aquí, troba el Realtek HD Audio Manager de la llista i seleccioneu-lo fent clic una vegada.
- Feu clic a Desactivar botó ara visible a la part inferior dreta de la finestra. Això desactivarà que l'aplicació s'iniciï quan inicieu el dispositiu.
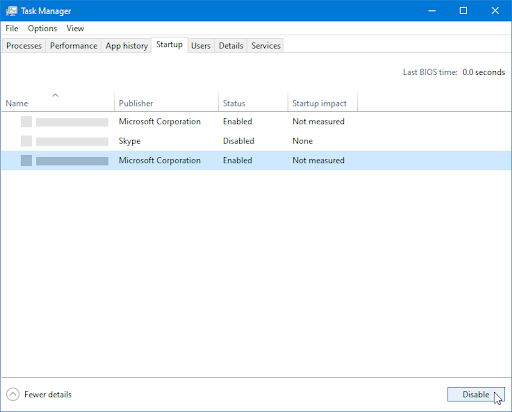
- Reinicieu l'ordinador.
Mètode 5. Repareu els fitxers del sistema danyats
Els fitxers de sistemes danyats poden causar problemes massius amb el vostre sistema operatiu. Podeu identificar i reparar fitxers del sistema defectuosos mitjançant l'exploració SFC i l'eina DISM.
El Verificador de fitxers del sistema (SFC) és una eina integrada per ajudar a solucionar problemes a Windows 10. És capaç de detectar automàticament els fitxers del sistema danyats i reparar-los perquè funcionin. Podeu utilitzar l'exploració SFC per corregir una varietat d'errors.
El DISM L'eina també us permet identificar i solucionar problemes de corrupció amb el vostre sistema simplement executant ordres a l'aplicació del símbol del sistema. Comprova si hi ha corrupció a tot el sistema i intenta restaurar automàticament els fitxers danyats o que falten.
- Obriu la barra de cerca de la barra de tasques fent clic a la icona de la lupa. També ho pots plantejar amb el Windows + S drecera de teclat.
- Tipus Símbol del sistema al quadre de cerca. Quan ho veieu als resultats, feu-hi clic amb el botó dret i trieu Executa com administrador .
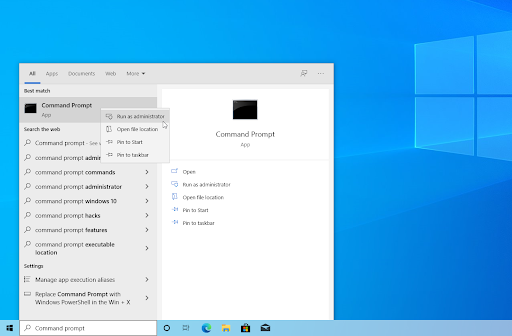
- Quan us ho demani el Control de comptes d'usuari (UAC), feu clic a Sí per permetre que l'aplicació s'iniciï amb permisos administratius.
- Escriviu la següent comanda i premeu Enter per executar-la: sfc /scannow
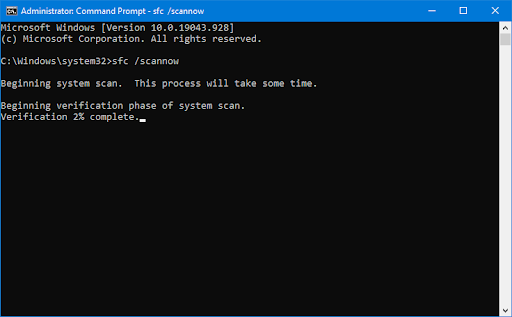
- Espereu que el Comprovador de fitxers del sistema acabi d'escanejar l'ordinador. Si es detecta alguna discrepància, la utilitat restaurarà els fitxers del sistema necessaris i intentarà corregir tots els errors relacionats amb ells.
- A continuació, inicieu l'exploració DISM. Escriviu la següent comanda i premeu Enter per executar-la: DISM.exe /Online /Cleanup-image /Scanhealth
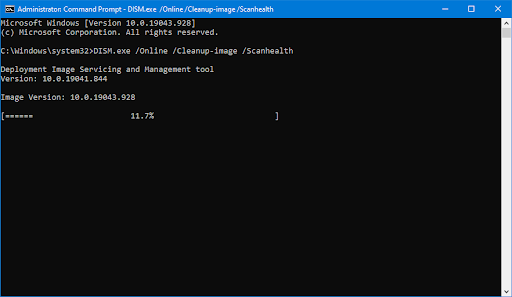
- A continuació, heu d'executar una ordre per solucionar qualsevol problema que trobeu al vostre sistema. Simplement escriviu la línia següent i torneu a prémer Intro: DISM.exe /En línia /Cleanup-image /Restorehealth
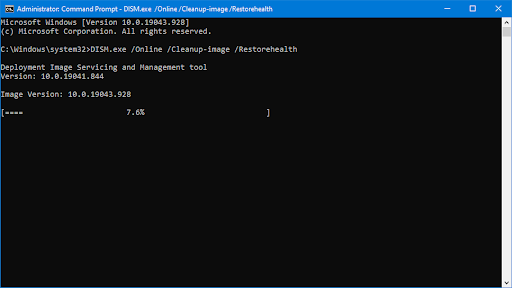
- Espereu que finalitzi el procés. En acabar, tanqueu la finestra del símbol del sistema i reinicieu el dispositiu.
L'eina d'exploració SFC i DISM pot trigar un temps a executar-se pel vostre sistema i identificar els fitxers del sistema que faltin o que estiguin danyats. Fins i tot si les exploracions no troben res, alguns usuaris han informat que la funcionalitat del seu ordinador ha millorat després d'executar les ordres anteriors.
Mètode 6. Desinstal·leu el controlador DisplayLink
Si utilitzeu el programari DisplayLink, pot ser que sigui l'origen del problema de no coincidència de l'índex APC al vostre dispositiu. Molts usuaris van enviar informes que alguns controladors no són compatibles amb el sistema Windows 10 i, en eliminar-los, es van resoldre els errors constants del sistema.
- Premeu el botó Windows + R tecles del teu teclat. Això mostrarà la utilitat Executar.
- Escriure ' appwiz.cpl ” sense les cometes i premeu el botó Entra tecla del teu teclat. Això iniciarà l'aplicació Tauler de control i us portarà directament a Programes i característiques pàgina.
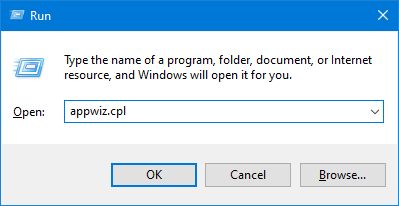
- Desplaceu-vos cap avall a la vostra llista de programes instal·lats i localitzeu el DisplayLink Core aplicació. Feu-hi clic amb el botó dret una vegada i seleccioneu Desinstal·la des del menú contextual.
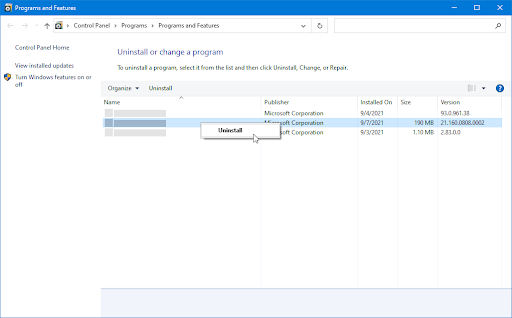
- Després de desinstal·lar el programari, clica aquí per descarregar el Netejador d'instal·lació de DisplayLink . Executeu l'aplicació una vegada per eliminar totes les restes del controlador DisplayLink i, possiblement, corregir l'error de la pantalla blava.
Mètode 7. Utilitzeu l'eina de resolució de problemes de la pantalla blava
Windows 10 inclou una varietat de solucionadors de problemes que tenen com a objectiu resoldre problemes automàtics a l'ordinador. Això fa que les solucions siguin més accessibles per als usuaris. Els usuaris han trobat que l'eina de resolució de problemes de la pantalla blava és capaç d'abordar i corregir errors relacionats amb el codi d'error APC_INDEX_MISMATCH.
Tot i que és possible que l'eina de resolució de problemes no pugui restaurar els fitxers i el progrés que heu perdut a causa de l'error de bloqueig del sistema, pot ajudar a prevenir-ne un altre.
- Feu clic a la icona de Windows a la part inferior esquerra de la pantalla per obrir-lo Menú d'inici . Tria Configuració , o, alternativament, utilitzeu Windows + jo drecera.
- Feu clic a Actualització i seguretat rajola. Aquí és on podeu trobar la major part del vostre solucionador de problemes integrat.
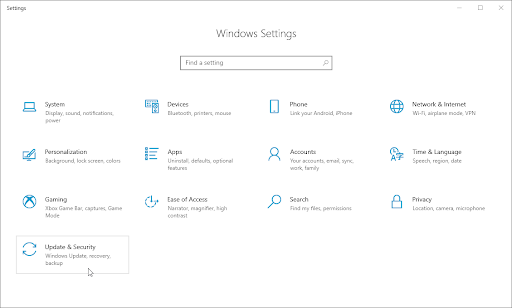
- Canvia a la Solucionar problemes pestanya utilitzant el panell de l'esquerra. Aquí hauríeu de poder veure un eina de resolució de problemes titulada Pantalla blava .
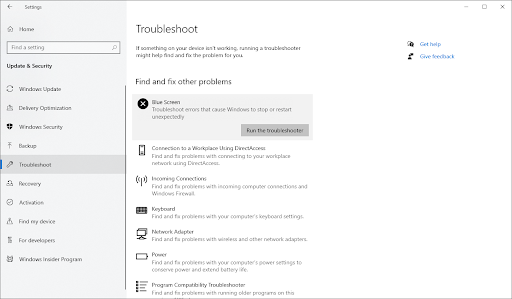
- Si no compartiu dades de diagnòstic completes amb Microsoft, feu clic a Solucionadors de problemes addicionals enllaça i localitza el Pantalla blava solucionador de problemes allà.
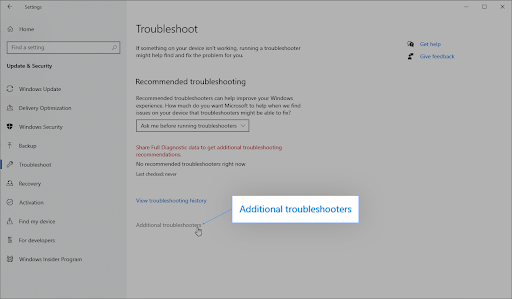
- Feu clic a Executeu l'eina de resolució de problemes botó. Espereu que l'eina de resolució de problemes escanegi el vostre dispositiu i identifiqui qualsevol problema.
Com sempre, aquest solucionador de problemes no és perfecte. Pot ser que detecti o no cap problema amb el vostre sistema, però això no vol dir que els nostres altres mètodes no puguin reparar l'error que teniu a la pantalla.
altaveus no endollats a Windows 10
Mètode 8. Desactiveu la virtualització a la vostra BIOS
Molts Usuaris de Windows 10 han informat de l'error BSOD de no coincidència de l'índex APC mentre n'utilitzaven Trend Micro eines als seus ordinadors. És probable que això sigui a causa d'un problema amb la funció de virtualització del vostre ordinador, que sovint interfereix amb les eines que provoquen aquest problema.
Si no necessiteu virtualització al vostre ordinador, podeu desactivar-la fàcilment a la BIOS sense haver de sacrificar cap dels vostres programes.
Només heu de seguir aquests passos.
- Feu clic a Icona de Windows a la part inferior esquerra de la pantalla per obrir el menú Inici.
- Feu clic a Poder opció i, a continuació, trieu Reinicia . Això tancarà totes les aplicacions obertes i reiniciarà completament l'ordinador.
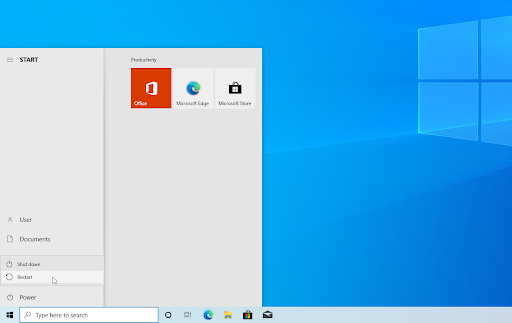
- Quan l'ordinador arrenca, premeu el botó F2 tecla del teu teclat. Aquesta és la clau de funció general necessària per entrar a la BIOS, però alguns ordinadors i ordinadors portàtils poden tenir una clau diferent assignada. Pots provar de aguantar F8 , F10 , F12 , o Del .

- Quan aparegui la pantalla de la BIOS, utilitzeu tecles de fletxa per navegar i trobar el Virtualització característica. Si no el trobeu, utilitzeu un motor de cerca per obtenir ajuda o poseu-vos en contacte amb l'assistència del fabricant.
- Quan trobeu la funció de virtualització, desactiveu-la. Un cop s'hagi desactivat, reinicieu l'ordinador i comproveu si el problema s'ha resolt o no.
Tingueu en compte que la funció de virtualització pot estar en una ubicació diferent en funció de la versió i la marca de la BIOS. Si la vostra BIOS no té virtualització o ja l'heu desactivat abans, passeu a la següent solució.
Mètode 9. Reinicieu o reinstal·leu Windows 10
Si no ha funcionat res de més amunt, és possible que el vostre problema només es solucioni si reinicieu o torneu a instal·lar Windows 10. Depenent de les vostres preferències, podeu tornar a instal·lar el sistema sense perdre cap fitxer personal. Malauradament, la majoria de les vostres aplicacions i la configuració del sistema s'eliminaran per tal de donar un nou començament al vostre dispositiu.
Consulteu el nostre Com instal·lar Windows 10, 8.1 o 7 mitjançant un USB d'arrencada guia per obtenir instruccions detallades i pas a pas sobre com instal·lar Windows 10. Per obtenir instruccions d'actualització i restabliment, aneu a la pàgina oficial Suport de Microsoft pàgina.
Pensaments finals
Si us trobeu a la pantalla blava de la mort o experimenteu qualsevol altre problema amb el vostre ordinador, no us preocupeu! Probablement esteu a només un pas de solucionar-ho; tenim totes aquestes solucions per a vosaltres al nostre article. A més, hi ha més articles sobre Windows 10 al nostre bloc si voleu aprendre encara més sobre aquest fantàstic sistema operatiu!
Visita el nostre Centre d'ajuda per accedir a centenars d'articles que tracten centenars de temes i amb consells sobre com treure el màxim profit del vostre sistema. Volen més? Subscriu-te al nostre butlletí per rebre promocions, ofertes i descomptes de nosaltres directament a la teva safata d'entrada. Només has de subscriure't amb la teva adreça de correu electrònic!
També et pot agradar
» Com resoldre la gestió de la memòria del codi d'aturada a Windows 10
» Com solucionar SYSTEM_SERVICE_EXCEPTION (dxgmms2.sys) a Windows 10
» Internet lent a Windows 10? Aquí teniu com resoldre'l