Tenir un calendari compartit permet que tu i el teu equip treballis junts d'una manera molt millor. En lloc d'enviar missatges i correus electrònics d'anada i tornada, simplement apreneu a compartir el vostre calendari de Google i planificar-ho amb facilitat.
Com a equip, sempre hauríeu d'estar al corrent dels propers esdeveniments que afecten tots els membres, com ara conferències, reunions i terminis. Google Calendar és una meravellosa eina gratuïta que us permet a vosaltres i al vostre equip planificar junts. Si compartiu el vostre calendari amb un altre membre de l'equip, podeu discutir i planificar segons els vostres horaris personals.

la bateria no es mostra a la barra de tasques de Windows 10
Compartir el vostre Google Calendar pot semblar un procés complicat si no esteu familiaritzat amb els passos implicats. En aquest article, us mostrarem de principi a fi com podeu compartir el vostre calendari i treballar conjuntament amb altres persones per elaborar un calendari.
File Explorer continua bloquejant Windows 10
Comparteix el teu Google Calendar des del web
La majoria de la gent utilitza principalment la versió web de Google Calendar per la seva accessibilitat ampliada. A la secció següent, veurem com podeu compartir un calendari mitjançant un navegador web en qualsevol dispositiu d'escriptori.
- Navegueu fins a www.google.com/calendar lloc web. Hauríeu de poder veure tots els calendaris que heu creat aquí associats al vostre compte de Google. De manera predeterminada, Google Calendars també es connecta amb serveis com Gmail i Google Drive.
- Passeu el cursor per sobre del calendari que voleu compartir amb el cursor del ratolí. Pots veure una llista dels teus calendaris a la part esquerra de la pantalla. Podeu canviar el nom de cada calendari i organitzar els vostres plans amb facilitat.
- Feu clic als tres punts per ampliar el menú desplegable.

- A partir d'aquí, seleccioneu Configuració i compartició . Se us dirigirà a una pàgina nova sobre com compartir el vostre calendari de Google.

- Desplaceu-vos cap avall fins a Comparteix amb persones concretes secció i, a continuació, feu clic a + Afegeix persones botó. Hauria d'aparèixer una nova finestra emergent al navegador.
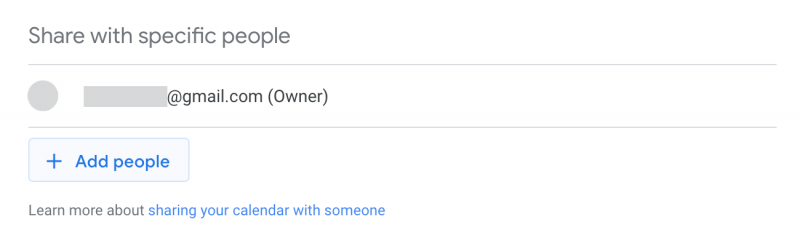
- Proporcioneu l'adreça electrònica de la persona amb qui voleu compartir el vostre calendari. També podeu utilitzar el menú desplegable per seleccionar persones dels vostres contactes ja existents, si n'hi ha desat.
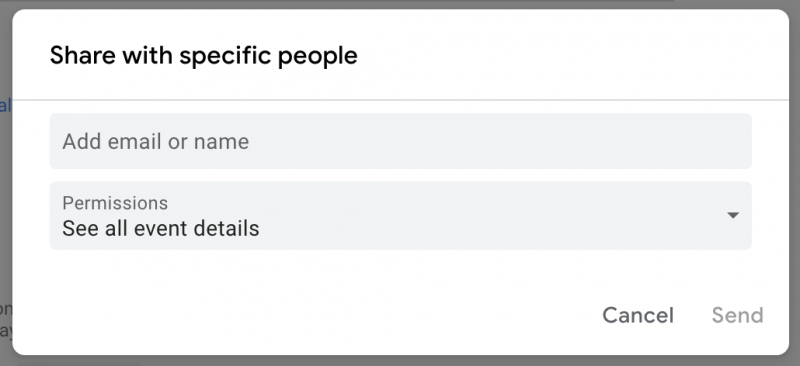
- Quan hagis acabat, fes clic a Enviar botó per convidar algú a veure o editar el vostre calendari. Rebran una notificació a través de l'adreça de correu electrònic que heu introduït. En alguns casos, és possible que hàgiu de concedir un permís addicional per accedir.
calendari Outlook el conjunt de carpetes no es pot obrir
Comparteix el teu Google Calendar al mòbil
En el moment d'escriure, no podeu compartir un Google Calendar mitjançant l'aplicació per a iOS o l'aplicació per a Android. Tanmateix, encara podeu editar tots els calendaris que teniu i utilitzar tots els vostres comptes de Google per sincronitzar els canvis entre dispositius.
Com gestionar els permisos per al vostre calendari de Google compartit
Després de compartir el teu Google Calendar amb algú, és possible que vulguis canviar-ne els permisos o eliminar-lo completament del calendari. Això es pot fer fàcilment, proporcionant-vos una manera segura de compartir la vostra agenda tant amb companys d'equip com amb persones de fora.
Seguiu la guia següent per saber com podeu gestionar els permisos d'un calendari de Google compartit o com eliminar persones del vostre calendari de Google. La nostra guia pas a pas pretén oferir-vos els mètodes més fàcils i ràpids per fer-ho.
heu de prémer fn per a les tecles de funció
- Navegueu fins a www.google.com/calendar lloc web. Hauríeu de poder veure tots els calendaris que heu creat aquí associats al vostre compte de Google. De manera predeterminada, Google Calendars també es connecta amb serveis com Gmail i Google Drive.
- Passa el cursor per sobre del calendari que has compartit anteriorment i vols canviar els permisos. Pots veure una llista dels teus calendaris a la part esquerra de la pantalla. Podeu canviar el nom de cada calendari i organitzar els vostres plans amb facilitat.
- Feu clic als tres punts per ampliar el menú desplegable.

- A partir d'aquí, seleccioneu Configuració i compartició . Se us dirigirà a una pàgina nova sobre com compartir el vostre calendari de Google.

- Desplaceu-vos cap avall fins a Comparteix amb persones concretes secció, on podeu veure cada persona que actualment té accés al vostre calendari. Aquí, feu clic als seus permisos actuals i seleccioneu un grup diferent segons les vostres necessitats:
- Veure informació de disponibilitat (amaga els detalls) : Aquesta persona pot veure les dates en què el teu calendari està reservat i quan té temps lliure. Tanmateix, no poden veure els noms ni els detalls de cap esdeveniment.
- Consulta tots els detalls de l'esdeveniment : Aquesta persona pot veure tots els detalls dels esdeveniments, amb l'exempció d'esdeveniments privats.
- Feu canvis als esdeveniments : aquesta persona pot veure i fer canvis als esdeveniments, inclosos els esdeveniments privats.
- Feu canvis i gestioneu la compartició : aquesta persona té els drets de propietari del calendari.
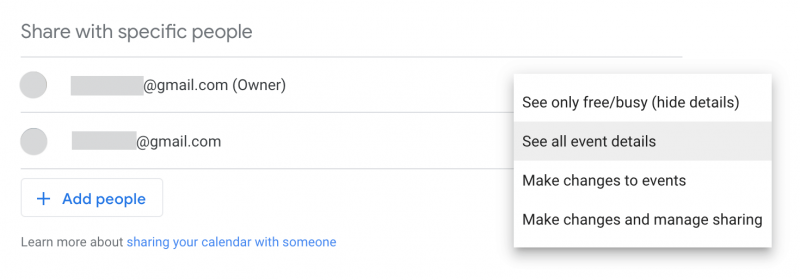
- Per eliminar completament que algú tingui accés al vostre calendari de Google, feu clic a X botó al costat de la seva adreça de correu electrònic.
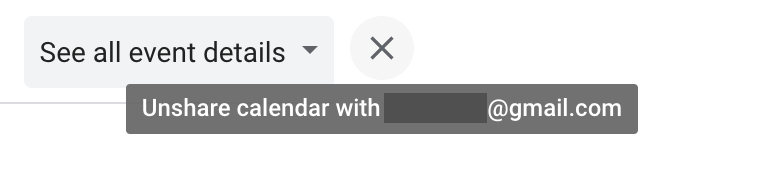
Pensaments finals
Esperem que aquesta guia us hagi ensenyat com de fàcil és compartir i gestionar els vostres calendaris de Google. Si necessiteu més ajuda sobre el tema, no dubteu a contactar amb el nostre equip d'assistència aquí a Softwarekeep. Tenim moltes ganes d'ajudar-te amb qualsevol dificultat tècnica que puguis experimentar en el teu dia a dia.
baixant l'actualització 1 de 1 discord
Si busqueu més guies o voleu llegir més articles relacionats amb la tecnologia, penseu a subscriure-us al nostre butlletí. Periòdicament publiquem tutorials, articles de notícies i guies per ajudar-vos en el vostre dia a dia de la tecnologia.
Articles recomanats pels editors
» Com esborrar una pàgina a Google Docs
» Com canviar els marges a Google Docs
» Google Docs vs. Microsoft Word: quin és l'adequat per a vostè?
» Més de 100 millors dreceres de teclat de Google Doc per a la productivitat de Windows i Mac
» Les dreceres de teclat d'Excel més útils






