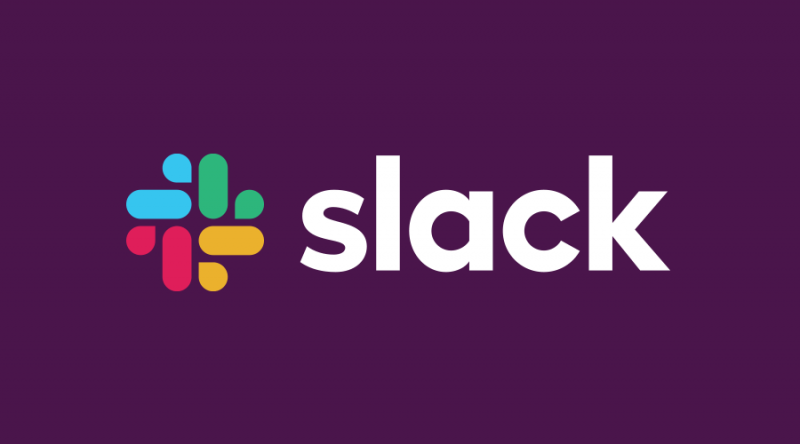Microsoft Word és una aplicació de processament de textos molt popular. Us permet escriure pàgina rere pàgina de contingut, creant assajos, propostes, contractes i molt més. Tot i la seva interfície fàcil d’utilitzar, és possible que els usuaris tinguin problemes o facin servir mètodes complexos quan es tracta de tasques senzilles a Word.

En aquest article es detallen els mètodes per suprimir una pàgina de Word per a Mac. De vegades, els usuaris tenen dificultats per eliminar pàgines, cosa que pot semblar un error a la pròpia aplicació, però en realitat té solucions senzilles. No feu un entrenament al ratolí intentant suprimir una pàgina persistent i seguiu els nostres passos per eliminar qualsevol pàgina no desitjada.
Mètode 1: manteniu premuda la tecla de retrocés
Una manera senzilla de suprimir tota una pàgina Paraula és mantenint el botó tecla de retrocés / eliminació per eliminar tots els caràcters de la pàgina. Això pot ser tediós per a documents amb molt de contingut, però definitivament funciona.
per què no s’executa el servei d’actualització de Windows?
Aquest mètode també pot funcionar per a pàgines buides, ja que podeu tenir espais o altres caràcters de farciment que no podeu veure però que podeu suprimir. Simplement moveu el cursor parpellejant al final del document i, a continuació, manteniu premut el botó tecla de retrocés fins que se suprimeixi la pàgina.
Mètode 2: seleccioneu el contingut de la pàgina i suprimiu-lo
Una manera ràpida de suprimir tots els continguts d’una pàgina és utilitzar el fitxer Anar a funció en Word. Està disponible a totes les plataformes, cosa que la converteix en una solució accessible que podeu memoritzar per al seu ús futur en tots els entorns.
A continuació es detallen tots els passos que heu de seguir per suprimir una pàgina amb èxit Anar a .
per què el meu connector per a auriculars no funciona al meu ordinador portàtil?
- Obriu la finestra Cerca i substitueix mitjançant el fitxer Ctrl + G drecera de teclat a Windows o ⌘ + opció + G al Mac.
- Canvieu al fitxer Anar a fitxa.
- A la Introduïu el número de pàgina quadre d’entrada, escriviu / pàgina sense les cometes.

- Premeu el botó Entra del teclat i feu clic a Tanca . Això seleccionarà tot el contingut de la vostra pàgina; només cal que premeu el botó retrocés / eliminació clau una vegada per desfer-se de tot.
Mètode 3: suprimiu una pàgina del tauler de navegació
El Navegació El panell s'utilitza generalment per obtenir una vista prèvia ràpida d'un document i saltar a pàgines específiques ràpidament. Tanmateix, podeu utilitzar-lo per suprimir pàgines de Paraula també. Podeu detectar fàcilment pàgines en blanc i completar els passos següents per eliminar-les amb facilitat.
- Aneu al Veure a la cinta que apareix a la part superior de la finestra i, a continuació, assegureu-vos de posar un xec al costat de Panell de navegació opció. També podeu utilitzar el fitxer Ctrl + H drecera de teclat a Windows.

- El tauler s'obrirà de manera predeterminada a la part esquerra de la pantalla i mostrarà una previsualització en miniatura de totes les pàgines del document.
- Desplaceu-vos per Navegació fins que trobeu la pàgina que voleu suprimir. Feu clic a la previsualització de miniatures per saltar a l'instant a l'inici de la pàgina del document.

- Desplaceu-vos fins a la part inferior de la pàgina i feu clic una vegada mentre manteniu premut el botó Maj clau. Això seleccionarà tot el que hi ha a la pàgina.
- Premeu el botó retrocés / eliminació una vegada per eliminar tot el contingut i suprimir la pàgina.
Mètode 4: suprimiu els símbols de paràgraf
En alguns casos, el que us impedeix suprimir una pàgina és una cosa que potser no veieu ni per defecte.
Símbols de paràgraf (també coneguts com a símbols pilcrow, que es mostren amb el caràcter ¶) s'utilitzen per marcar on comenceu un nou paràgraf. Normalment no són visibles des del primer moment fins que no canvieu alguns paràmetres.
Aquests són els passos per fer visibles els símbols de paràgraf a Word i, a continuació, suprimir-los per desfer-se d’una pàgina aparentment en blanc.
L'activació del producte de Microsoft Word ha fallat, però encara funciona
- A la majoria de versions de Word, podeu canviar la visibilitat dels símbols de marcatge des del fitxer Inici pestanya de la cinta. Simplement feu clic al botó que mostra el símbol ¶ fins que comenceu a veure les marques al vostre document.
- Elimineu totes les marques que vegeu mitjançant retrocés / eliminació del teclat a la pàgina que voleu eliminar.

Si el commutador no funcionava, proveu aquests passos alternatius.
Al Windows:
- Aneu al Dossier i seleccioneu Opcions .
- Canvieu al fitxer Visualització fitxa.
- A la Mostra sempre aquestes marques de format a la pantalla secció, comproveu Marques de paràgraf . També podeu girar totes les marques visibles si marqueu Mostra totes les marques de format opció.

- Feu clic a D'acord .
En Mac:
- Fer clic a Paraula des de la barra de menú de la part superior de la pantalla i seleccioneu Preferències . També podeu utilitzar el fitxer ⌘ + , drecera de teclat.
- Seleccioneu Veure des del Eines de creació personalitzada i proves secció.
- Col·loqueu una marca al costat de Marques de paràgraf al Mostra els caràcters que no s’imprimeixen secció. També podeu activar totes les marques seleccionant Tots opció.

- Tancar la finestra.
Mètode 5: Com esborrar els salts de pàgina de Word

la barra inferior de Windows 10 no s'amaga a la pantalla completa
És possible que a Salt de pàgina que heu inserit us impedeix suprimir una pàgina del Word. Els salts de pàgina solen servir per crear pàgines separades sota demanda, que poden quedar enrere mentre modifiqueu i suprimiu parts d'un Paraula document.
Podeu eliminar-los fàcilment seguint els passos que es descriuen a continuació.
- Troba el ---- Salt de pàgina ———— al document i col·loqueu el cursor al final.
- Premeu el botó retrocés / eliminació per eliminar el salt de pàgina. Això també hauria de suprimir la pàgina on es trobava si la pàgina estava buida.
Mètode 6: utilitzeu una eina en línia
No hi ha sort que suprimeixi la pàgina problemàtica? La vostra última solució podria ser una eina en línia. Petit format ofereix una manera de convertir el vostre Paraula documents a PDF i us permet fer modificacions del fitxer convertit des del propi lloc web. Això inclou una manera de suprimir qualsevol pàgina no desitjada.
A continuació s’explica com podeu utilitzar el Smallpdf de Word a PDF eina i Suprimeix les pàgines eina per suprimir una pàgina del Word.
- Aneu a Word a PDF utilitzant el vostre navegador web.
- Arrossegueu el document de Word al convertidor i espereu que es converteixi en un PDF.
- descarregar el fitxer convertit.
- Aneu aSuprimeix les pàgineseina amb el vostre navegador.
- Arrossegueu el fitxer PDF del document Word convertit i espereu que es carregui.
- Suprimiu les pàgines no desitjades i feu clic a Aplica els canvis i descarregueu el PDF.

- Si cal, utilitzeu el fitxer PDF a Word convertidor per tornar al fitxer al format original.
Esperem que aquest article us pugui ajudar a suprimir pàgines no desitjades de Microsoft Word.
Article següent:
> Com puc inserir o eliminar un salt de pàgina a Word?
També et pot agradar:
Windows no ha pogut restablir el vostre PC Windows 10
> Com afegir Grammarly a Word al Mac
> Com descongelar Word a Mac sense perdre la feina
> Com instal·lar tipus de lletra a Word al Mac
> Com corregir la correcció ortogràfica que no funciona a Word